My console is overheating, how did this happen?
Overheating isn't just a hassle; it can be damaging to your PlayStation 4. Prolonged heat at high temperatures can ruin your circuit boards, and no one wants that. A lot of the reasons that revolve around your console overheating are not your fault, so don't beat yourself up. From a system overload to a routine cleaning job, I'm here to help walk you through your overheating problems!
Available options
- Room temperature and random flukes
- Compressed air is your friend
- Proper ventilation
- Check for system updates
- Check for game updates
- Make room for more memory
- Get a cooling device
- Check the warranty of your device
Room temperature and random flukes
Sometimes a console overheating is just a one-time fluke. Before you freak out about the possibility of your console being broken forever, try turning it off. Let the PlayStation cool down to a normal temperature, and then turn it back on. If you are still experiencing issues, continue on below for some more opportunities for easy fixes.
Another thing to check is what temperature you are keeping the area your PS4 resides in. If the room is kept too hot, it will cause your PS4 to overheat. Make sure your house is set to a comfortable temperature for safe gaming! Now we all know there's always that one room in the house that stays hotter or colder than the rest. Thankfully you can get a cheap thermometer from Amazon for about $5 to track the temperature of your room. This way you have an active visual of whether you need to turn on a fan or open a window.
Compressed air is your friend
If you own any sort of game consoles or computers, a can of compressed air should now be on the list of things in your handy drawer. I can not even begin to count the number of problems I have had with technology that a can of air saved me from. That being said, if your PlayStation 4 is overheating the first thing you want to check is the cleanliness. Dust buildup can also be a reason your USB ports are acting up!
Are the fans on the sides of your console dusty? Usually, that's the #1 reason for a loud or overheating PS4.
- Unplug your PlayStation 4 completely and find a flat surface to work on.
- Take your can of compressed air and gently navigate it through the openings to the fan on your PS4.
- Go through and clean out the USB ports.
- Turn your PS4 around and give your plug ports and gentle blow with the can as well.
- When you feel satisfied, wipe down your PS4 with a microfiber cloth.
When all is said and done, plug your console back in and see if the overheating issues have improved. If you feel that your PlayStation requires a deeper clean, you may need to resort to a professional. Taking apart your PlayStation can be risky business.
Proper ventilation
Now that you've used your can of compressed air to clean out your fans, make sure there is enough space for them to pull in the proper amount of air. While PlayStation did design the PS4 to be able to rest vertically I still don't recommend it. Having your PS4 rest horizontally ensures that both fans are able to intake air for the maximum ability to keep cool.
Check for system updates
Not everyone plays their PS4 online or even has it hooked up to the Wi-Fi. Even if you don't, it's good to set a reminder on your phone to connect your PlayStation to the internet and check for software updates. This will increase the performance of your console and reduce the risk of it over-working itself and overheat!
Make sure your console is connected to Wi-Fi!
- Select Settings from your top menu on the main screen of your PS4. It will resemble a briefcase.
- Select System Software Update.
- Select Check for Updates
-
If there is an update, select Install Update. If there is not an update it will notify you!
Check for game updates
Another type of update you want to keep on top of is the updates to the games themselves. Most PlayStations are set to automatically update when connected to the internet, but on the off chance, you aren't here's how to do that manually!
Make sure your console is connected to Wi-Fi
- On the main menu of your PS4 highlight the game in question.
- Press the Options button located on your controller.
- Scroll down the options menu and select Check for Update.
-
If there is an update, select Install Update. If there is not an update it will notify you!
Make room for more memory
Sometimes when a PlayStation 4 is reaching it's maxed amount of memory it'll start to give you some problems with performance. This isn't overheating, but the way the system slows down can feel similar. You can fix these issues by clearing up some space or buying an external hard drive. The good thing about the second option is that you can get a fairly good one on Amazon for roughly $90 and it'll give you an extra 2TB of memory!
How to check and delete memory from the Settings menu
- Select Settings from your top menu on the main screen of your PS4. It will resemble a briefcase.
- Select Storage.
- If you are looking at the space on an external hard drive select Extended Storage.
-
To delete content, press the Options button on your controller and press select.
How to delete a game from the main menu
- On the main menu of your PS4 highlight the game in question.
- Press the Options button located on your controller.
-
Scroll down the menu that will pop up and select Delete.
Are you still experiencing overheating issues on your PlayStation 4? What sort of tips and tricks did you try to solve your issues? Tell us in the comment section below!
Cooling stand for original PS4
Cooling stands are an affordable way to help with your overheating issues when you can't afford repairs to the device and your warranty is up.
For $17.00 on Amazon you can find the Kootek Vertical Stand with Cooling Fan. This device is compatible with your PlayStation Slim and your original PlayStation 4 not your PlayStation Pro. Click here for the same device made for your PlayStation Pro for only a dollar more! Not only will this device give you the ability to keep your console cool, but it also serves as a charging stand for your controllers! No worries on USB ports either. As you can see from the picture there are 3 for you to use for all your charging needs.
Cooling stand for all
For 29.99 on Amazon you can find this DOBE PS4/ PS4 Slim/ PS4 Pro Cooler, Multifunctional Vertical Cooling Stand. It has an anti-slip stand on the bottom of the device to prevent pets and children alike from pulling things they shouldn't while giving your device more fans to keep it cooler. Aside from that the fronts of the device can charge up to two DualShock controllers and let you know when they are fully charged!
Check the warranty of your device
Whether the fans are extremely loud and not working (or silent and not working) you might need to actually send the devices in for repairs. Call the company you bought your console from to check what warranty plan you have. I've listed below the warranty information for the most popular places to buy your device from.
If your warranty is up (or not covering the damages) see below for some cheap alternatives you could do instead.
- Amazon warranty information
- Walmart warranty information
- Best Buy warranty information
- Game Stop warranty information
Still experiencing overheating issues?
Let us know in the comment section below what your device is giving you problems with, or what you've done to make it better!
Update July 2018: We've added information on buying cooling devices, checking warrenty and ensuring enough ventilation space as well as an organizer at the top of the article for your easy access!
from Android Central - Android Forums, News, Reviews, Help and Android Wallpapers https://ift.tt/2GgqHdk
via IFTTT


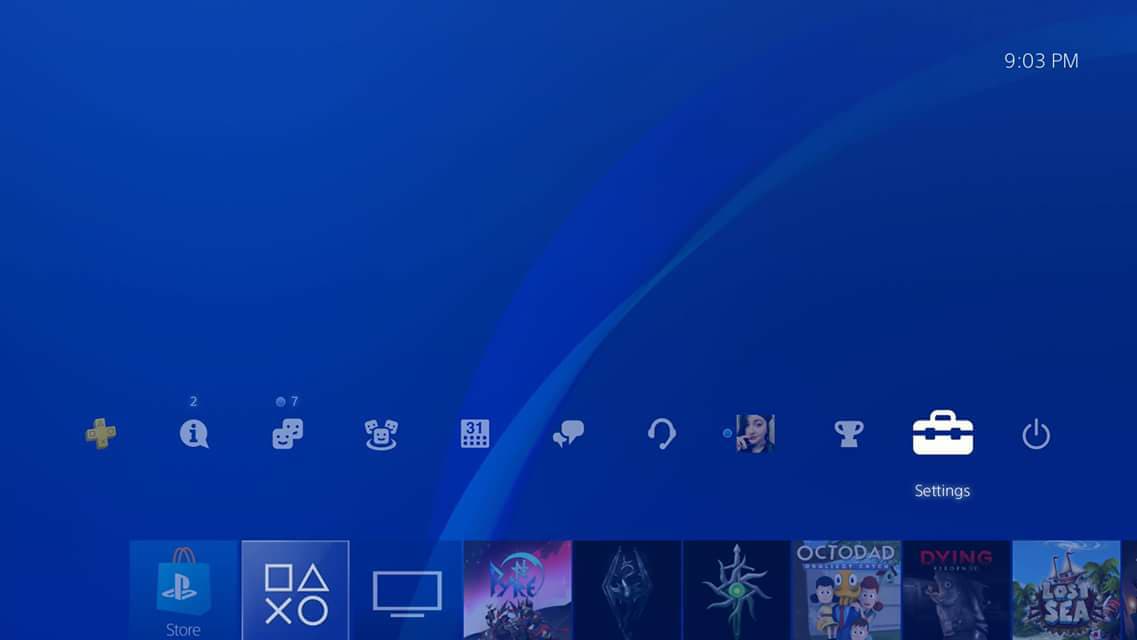
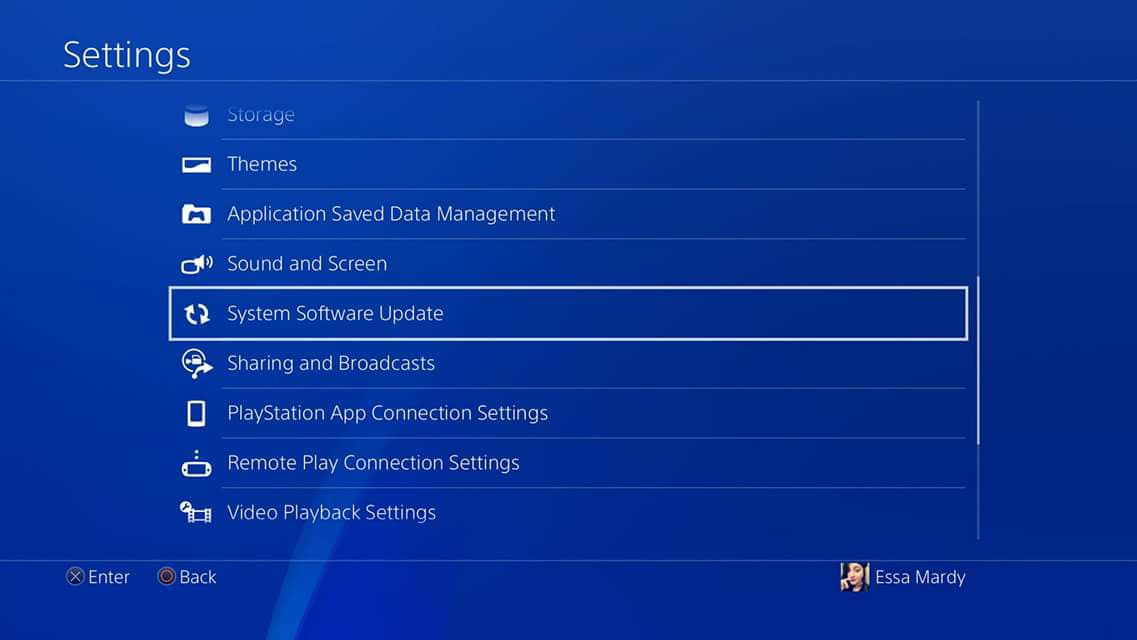
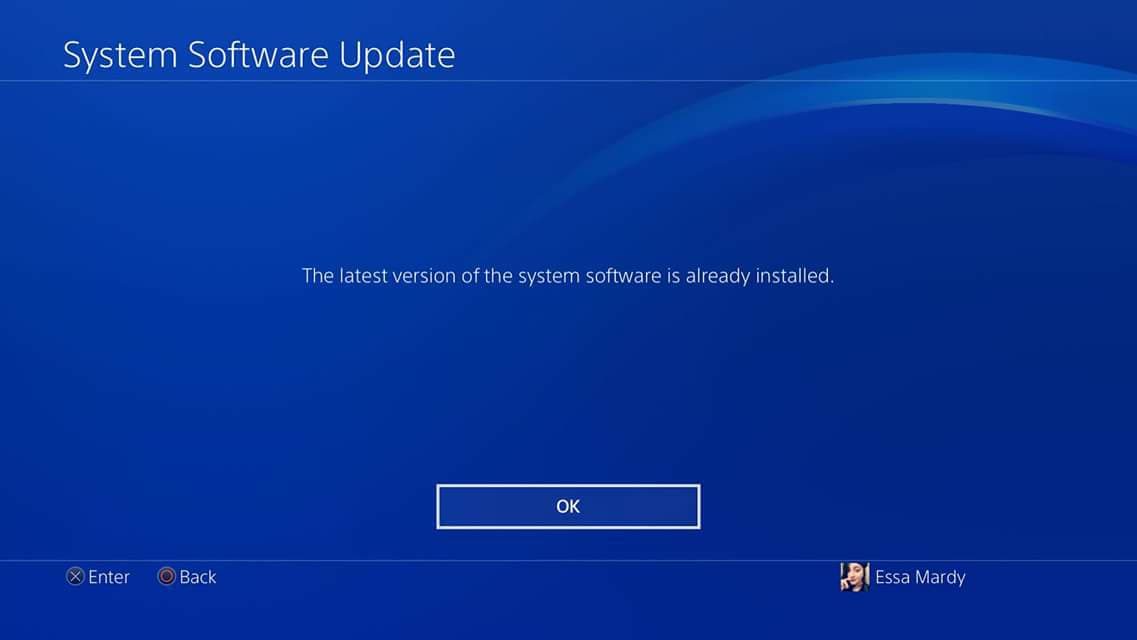
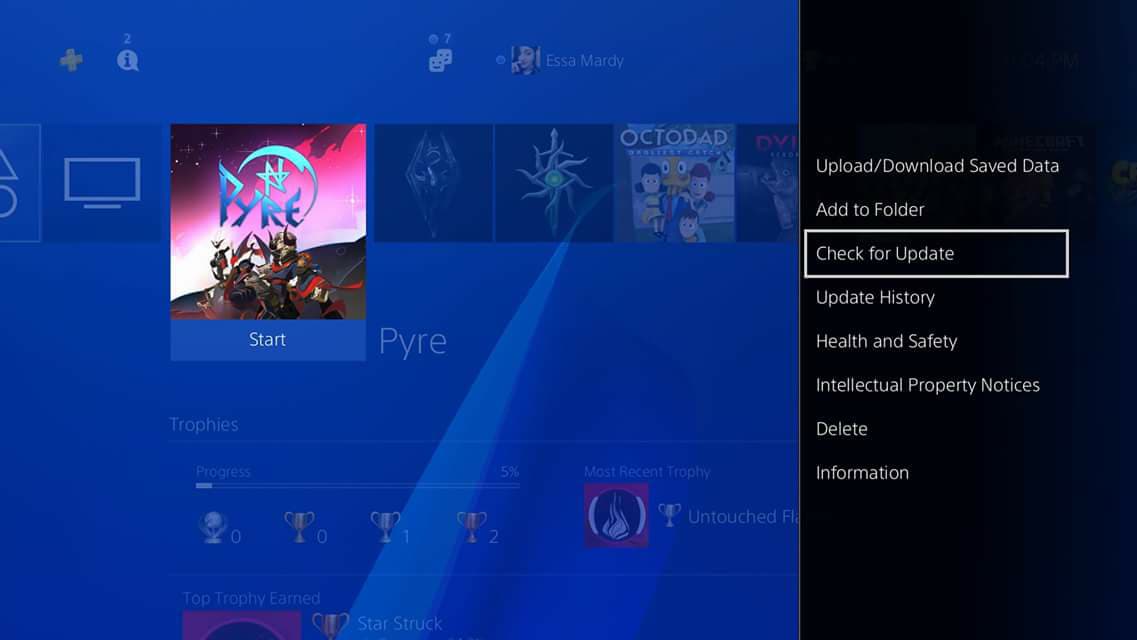
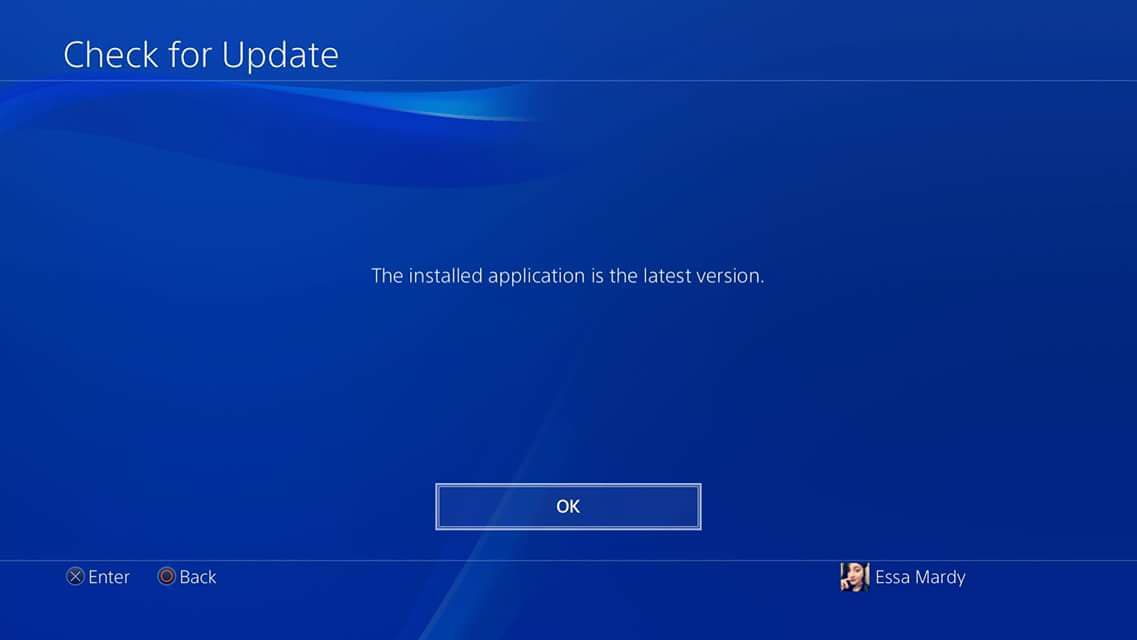
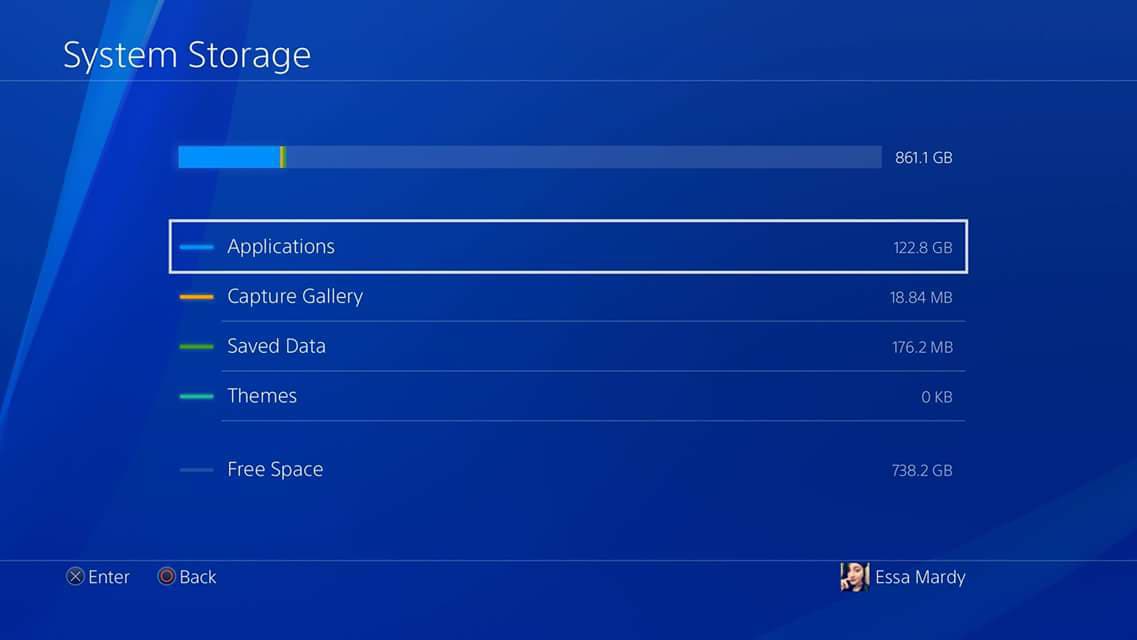
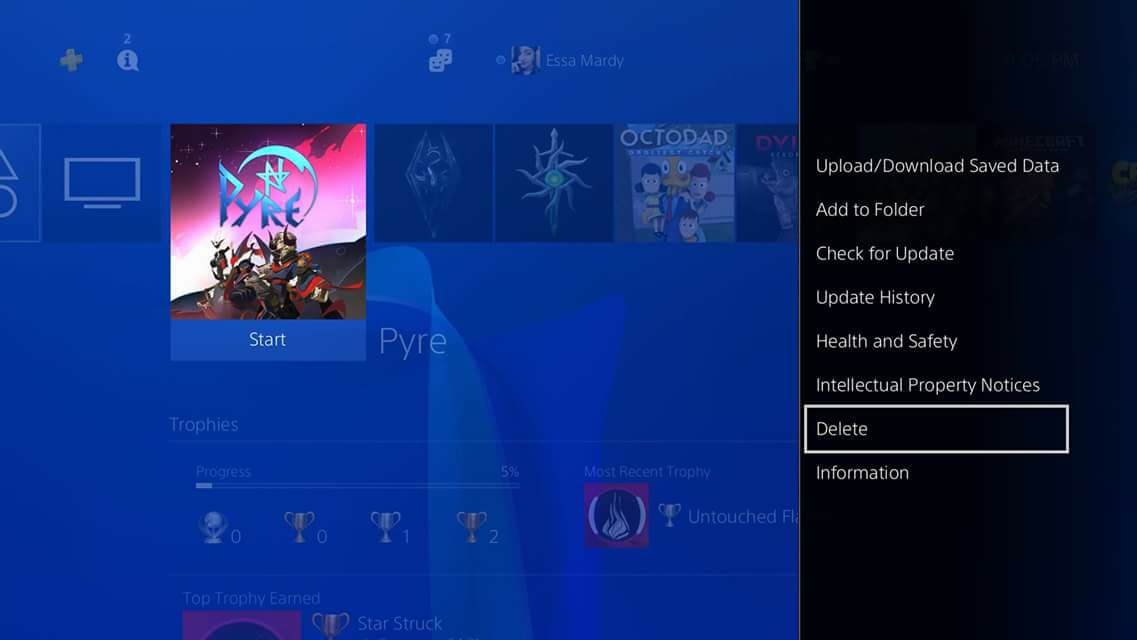
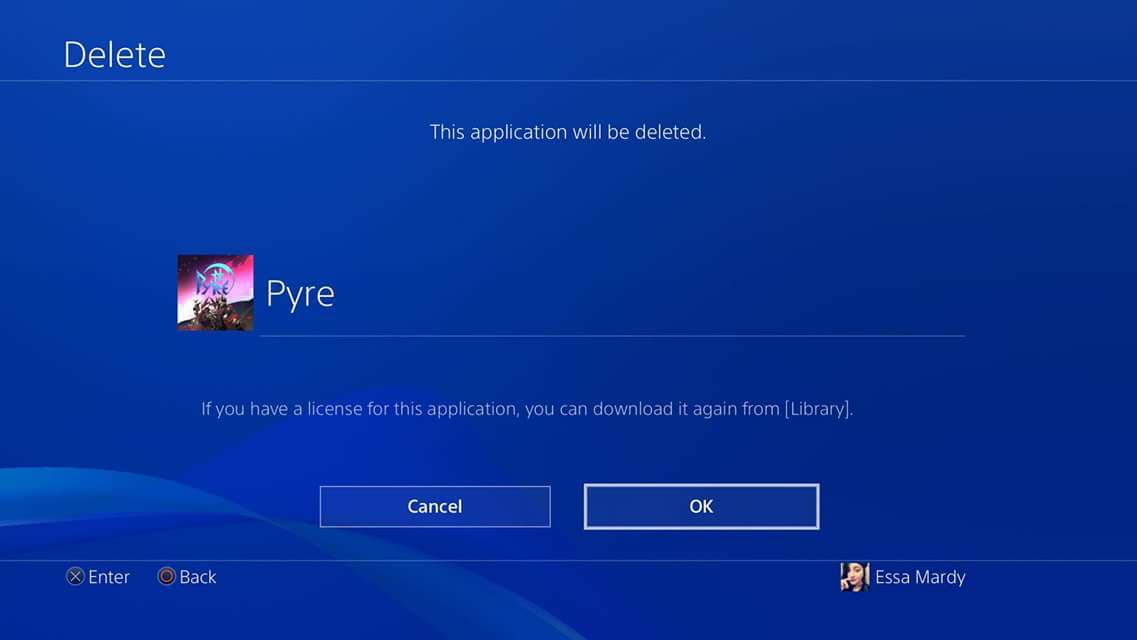



No comments:
Post a Comment