Wanna hold on to all of your WhatsApp messages? Save 'em! Switching phones? Take 'em with you!
Maybe you like to use WhatsApp for work because it's free and easy to use. Maybe it's just a convenient way to keep in touch with friends. Either way, you probably have some pretty important messages and media in there, and it'd be a shame if it all suddenly disappeared. That's why it's a great idea to back up your messages, photos, and videos.
- Backing up between Android and iPhone
- How to backup your WhatsApp chats to Google Drive
- How to restore WhatsApp chats from a Google Drive backup
Backing up between Android and iPhone
If you're planning on switching from Android to iPhone and want to take your WhatsApp messages with you, you're out of luck. When you back up WhatsApp on your Android phone, you back up to Google Drive. The Android WhatsApp app uses Google Drive to back up and restore. The iOS app uses iCloud to do both of those.
Even if you have the iOS Google Drive app, you still won't be able to restore your Android WhatsApp files. The iOS WhatsApp will only communicate with iCloud.
How to backup your WhatsApp chats to Google Drive
Luckily, WhatsApp automatically backs up and saves your messages to your phone's memory on a daily basis. However, depending on your settings, you can also backup your chats to Google Drive. This way, just in case you have to delete WhatsApp from your phone, your messages will be safe. Just be sure to back things up before you uninstall the app.
Google Drive is a great way to backup all your WhatsApp messages. You can switch from Android phone to Android phone and you'll be able to have your messages and media follow you wherever you go. It's also a bit of extra insurance in case WhatsApp decides to one day crash beyond repair and you end up having to uninstall and reinstall it. Here's how to backup with Google Drive:
- Launch WhatsApp from your Home screen or from the app drawer.
- Tap the menu icon on the top right of the screen. It's the three vertical dots.
- Tap Settings.
-
Tap Chats.
- Tap Chat backup.
- Tap Google Drive settings to choose the frequency with which you'd like to backup your chats.
- Tap Account.
- Tap the account you would like associated with the backup.
- Tap an account in the list
- Tap Add account to add an account not found on the list or to create a new one.
-
Tap Allow.
- Tap Back up over.
- Tap the circle next to "Wi-Fi" to backup over Wi-Fi only.
- Tap the circle next to Wi-Fi or cellular to backup via Wi-Fi or wireless data, keeping in mind that you could accrue data charges.
- Tap the box next to "Include videos" to backup video messages.
- Tap Back Up to manually back your phone up now.
Now that everything's backed up, you'll be able to restore your chats every time you reinstall WhatsApp, no matter the device. Note that whenever you back up to Google Drive, WhatsApp also backs up to your phone's internal memory as well, which means it'll take up some space. If you have a preinstalled file managing app, or one like ES File Explorer, you'll be able to go in and make room if you need to.
It may be prudent to plug your phone in when backing up, as the first backup could take a while, depending on the sizes of your chats. The nice thing is that every backup you perform after the first one will be incremental, which means it will add to the current backup, instead of erasing everything and starting again or adding an entire backup over the old one, taking
How to restore WhatsApp chats from a Google Drive backup
Everything's backed up. Great! You've changed phones or have had to reinstall WhatsApp. Not so great. Now how do you get all your chats back? Here's how!
- Launch WhatsApp from your Home screen or from the app drawer.
- Tap Agree and continue.
- Tap Continue to allow WhatsApp access to your contacts to search for fellow WhatsApp users. Otherwise, tap Not now.
- Verify your country and phone number when prompted.
- Enter the six-digit verification code if it's not done for you automatically.
- Tap Continue to allow WhatsApp access to your Google Drive backup.
-
Tap Give permission to allow WhatsApp to check Google Drive for a backup.
- Tap the account that contains your backup.
- Tap Restore.
- Set up your profile just like you did the first time.
Now you can access your WhatsApp chats on any Android phone that has WhatsApp installed. All you have to do is sign in. So if you want to move your WhatsApp data from one phone to another, simply follow the above steps.
Note: This process isn't entirely foolproof and may not work every time. You may have to uninstall WhatsApp and reinstall it a couple times for the restore to take effect. If there are messages you really want to save, you may want to copy them to a computer or some other device to make sure you have them forever. Also beware that continually reinstalling WhatsApp may result in a temporary ban, since your phone number has been recognized. In short, WhatsApp can be just a little fickle.
If you'd rather not bother with Google Drive, you can always save your chats to an SD card and transfer them that way. This is a rather complicated process, since you can't just simply move WhatsApp from your phone's internal memory to an external SD card; you can only move its data. So, when we say it's a complicated process, we mean it's more like a migraine, and we don't recommend it if you can avoid it. However, if you must, check out WhatsApp's "Restoring or transferring a backup" instructions.
Updated November 2018: Updated steps and screenshots for restoring your WhatsApp data.
from Android Central - Android Forums, News, Reviews, Help and Android Wallpapers https://ift.tt/2muT5R7
via IFTTT
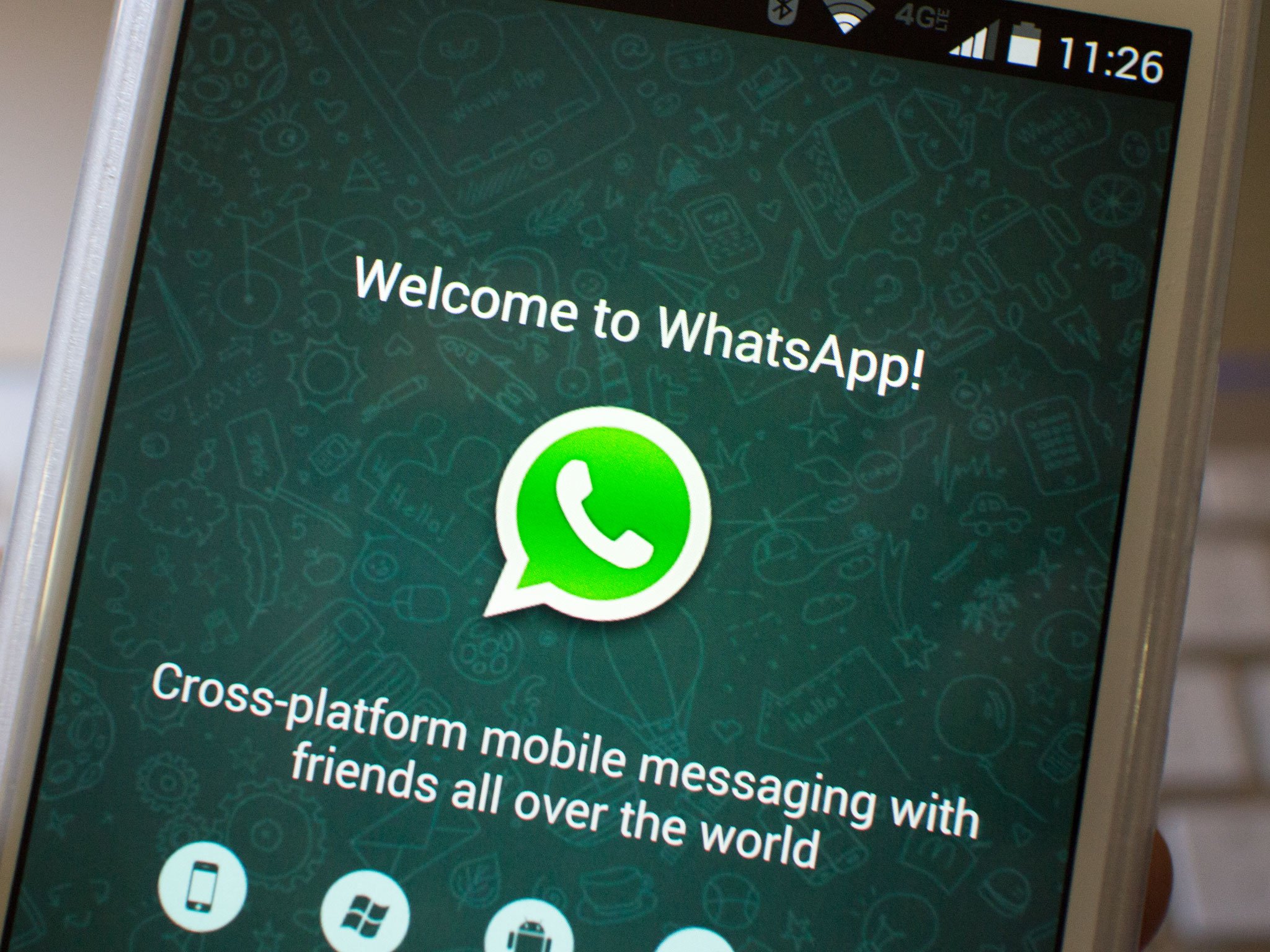





No comments:
Post a Comment