While most of us live in the cloud these days, there are still some things that need to be printed out on paper, like boarding passes, return labels, and term papers. But, despite what you may have heard years ago, printing from the best Chromebooks is possible, and these days, it's easier than ever to get started.
RIP Google Cloud Print
For a while, Chromebooks didn't have printing built-in. Since Chromebooks can't download and install the tens of thousands of printer drivers in existence, Google created the Google Cloud Print service. Google Cloud Print was an internet-enabled printing standard that allowed users to print from any of their devices — Chromebooks, Macs, PCs, Android phones, iPhones, and iPads — whether they're trying to print from the next room or the next state over.
Google Cloud Print was around for the better part of a decade, but unfortunately, as great a service as Google Cloud Print was, it was deprecated in early 2021.
Thankfully, Google introduced a native print management tool to Chrome OS that allows you to print directly from your Chromebook to a printer on the same Wi-Fi network (or over USB cable) with no complex setup or shenanigans. We'll show you how to add your printer to your Chromebook and start printing in no time!
How to connect your local printer to your Chromebook
Now that Chrome OS has native printing baked in, all you have to do is add your printer through the Chrome OS settings and then start printing. Here's how to print from Chromebook.
- Click the time and battery indicator on the right side of your Chromebook's dock.
-
Click on the gear icon to open up the settings window.
-
When the settings window pops up, scroll down and click on Advanced.
- Click on Print and scan.
-
Click on Printers.
- Here you can manually add a new printer or search your network for Wi-Fi printers.
-
Find your printer and click Add.
- Once you've added a printer, open a Chrome tab or document to prepare printing your document.
Now you are ready to print from your Chromebook. If you do not see your printer in the list of options, make sure that both your printer and Chromebook are connected to the same Wi-Fi network. This may necessitate restarting one or both devices.
How to print from a Chromebook
Printing the document is easy, and the methodology hasn't changed since before Google added native printing to Chrome OS.
- Type Ctrl + P in the page you wish to print, or click the three-dot menu in the top right corner of Chrome and click Print.
-
The print window will appear with your most-recently-used printing location selection pre-selected. To change the destination you're printing to, click the drop-down arrow next to Destination.
- Click your desired printer.
- Verify your print job settings, such as Portrait/Landscape Layout and Color. If you don't see the settings you want to change, click More settings or Advanced printer options.
-
Once your print jobs settings are correct, click Print.
Our printing partners
Any modern Wi-Fi printer should work with your Chromebook, but the EPSON XP-4000 series is what I have in my home office, and it works reliably and is affordable. Paired with our favorite Chromebook — the Lenovo Flex 5 — and you've got an impressive one-two productivity powerhouse.
Ready and reliable
Epson XP-4000
A great three-in-one home printer
This compact and quiet three-in-one printer is easy to set up and can wirelessly print, scan, or copy documents in color or black and white.
Best overall Chromebook
Lenovo Flex 5 Chromebook
Everything you need for less.
With a convertible FHD display, Wi-Fi 6, and all the ports you need, Lenovo's aluminum-lidded laptop is more than just a pretty face.
from Android Central - Android Forums, News, Reviews, Help and Android Wallpapers https://ift.tt/2oo2Bad
via IFTTT
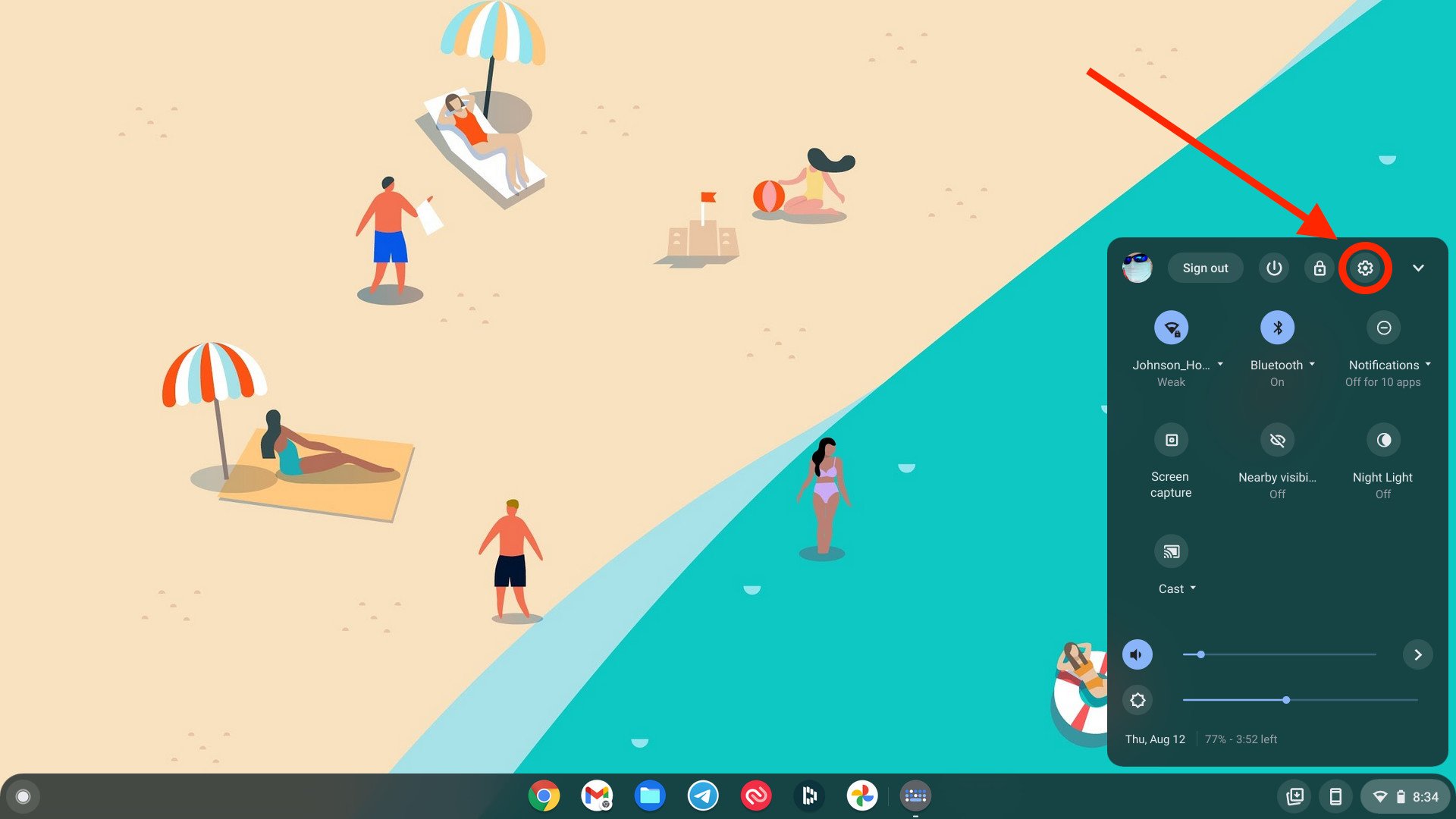
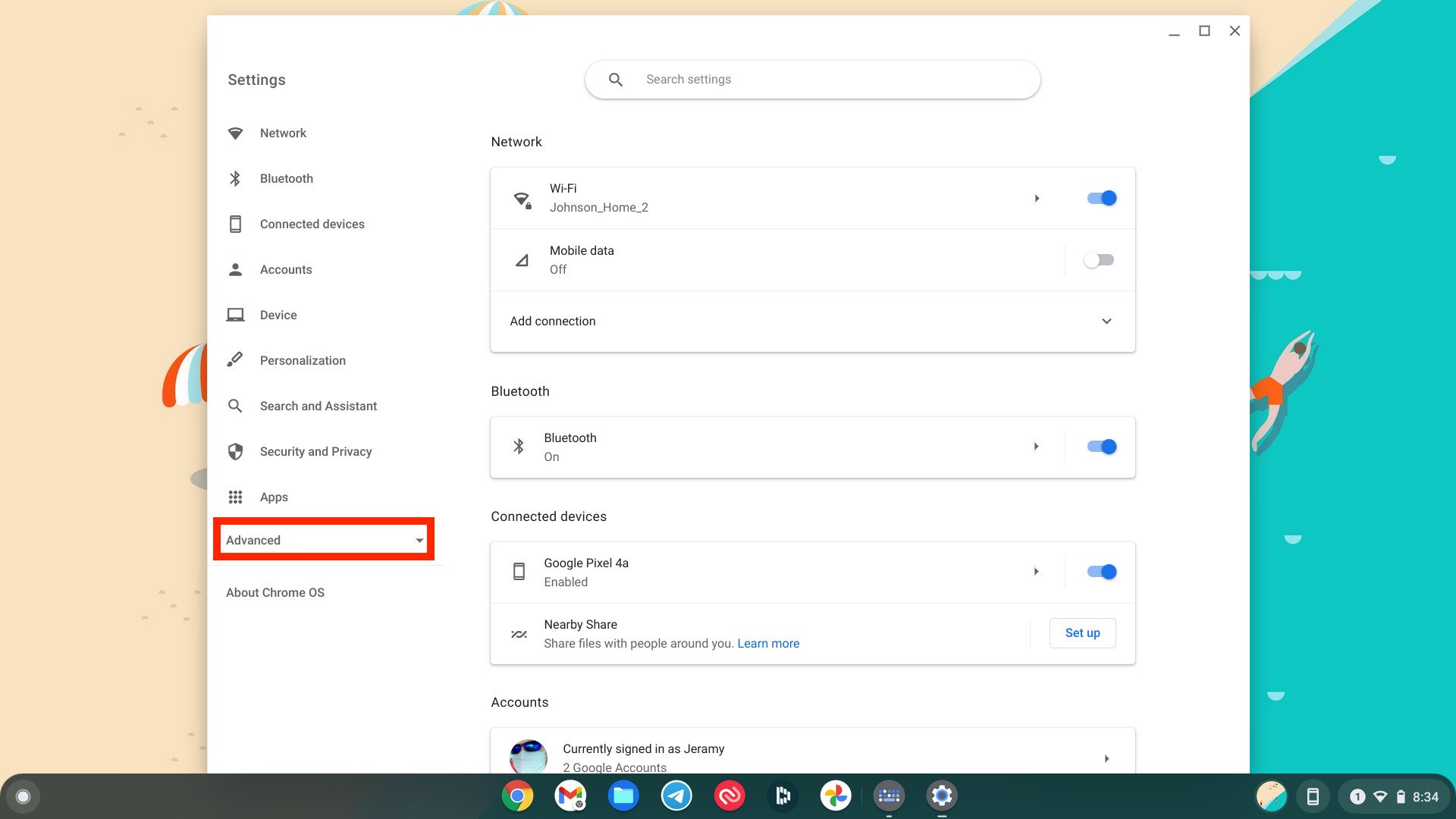
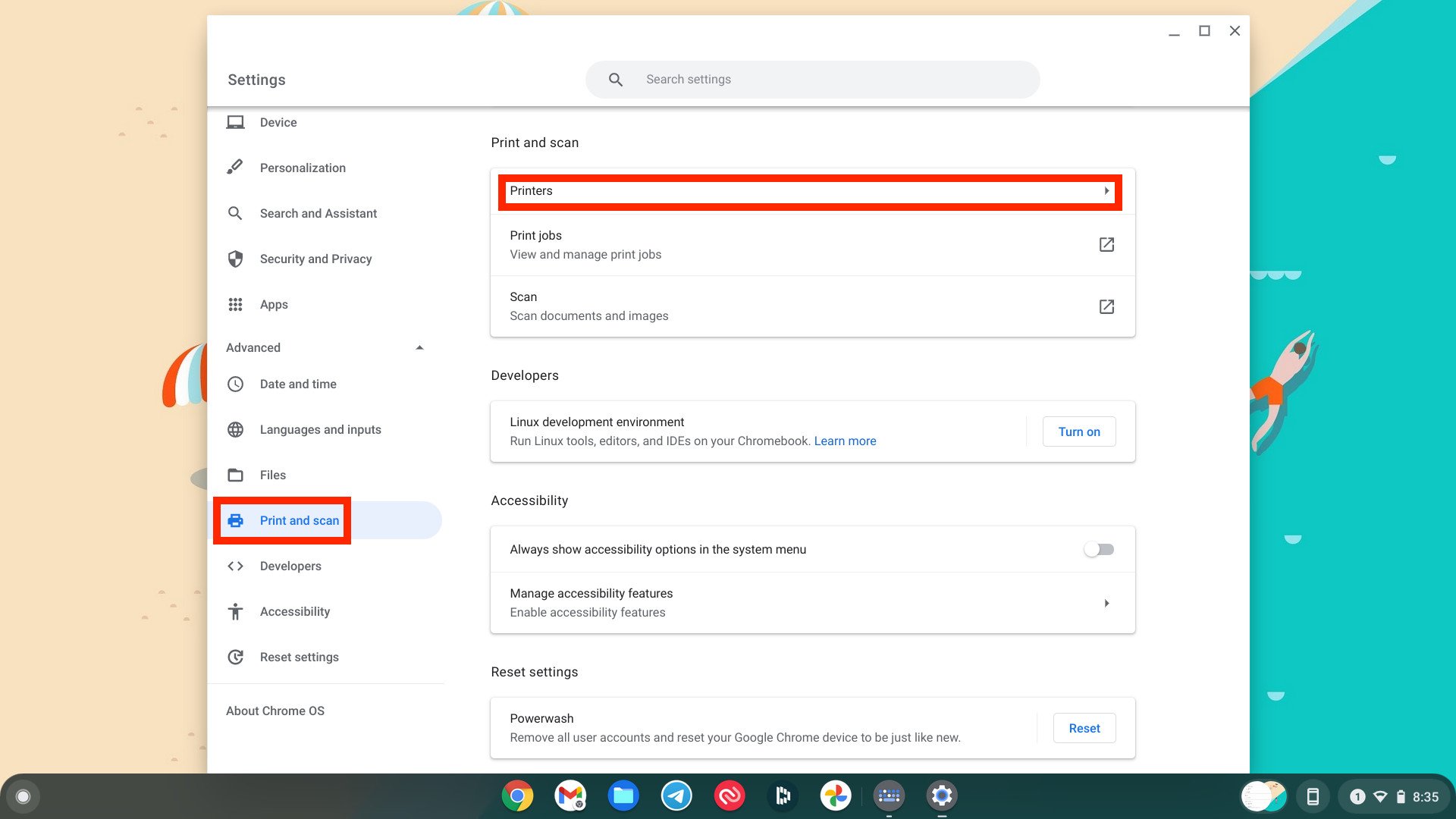
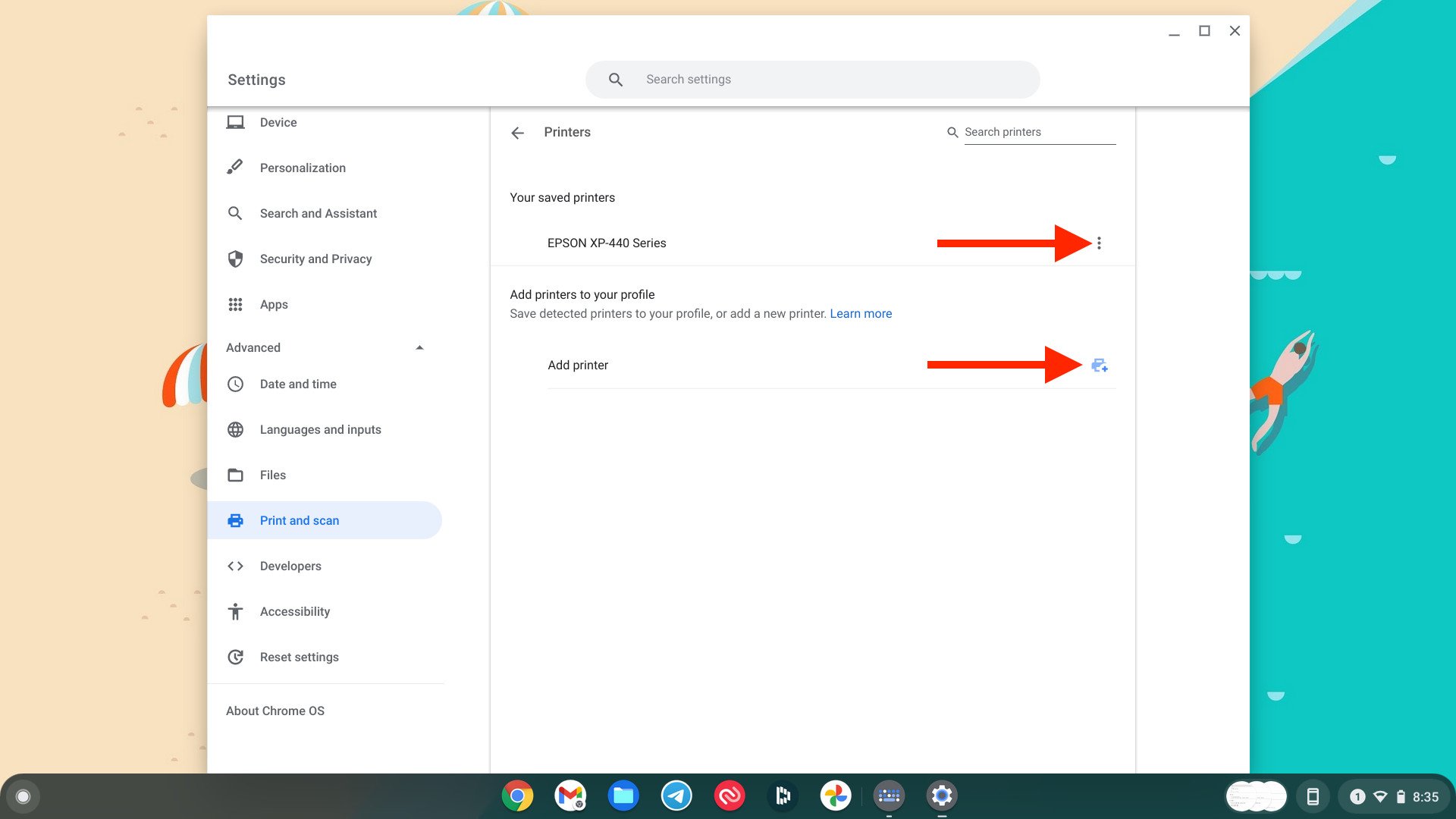
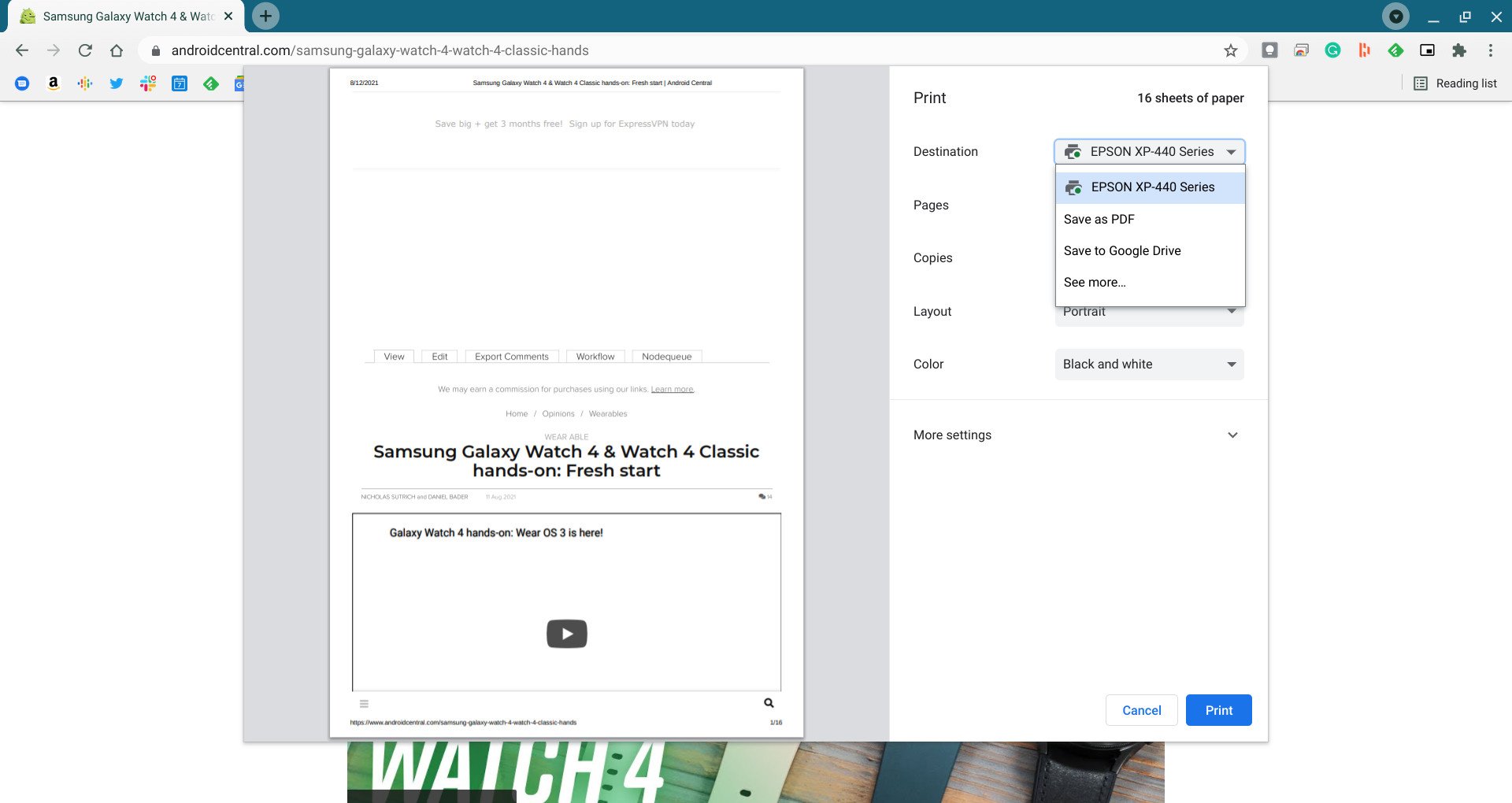
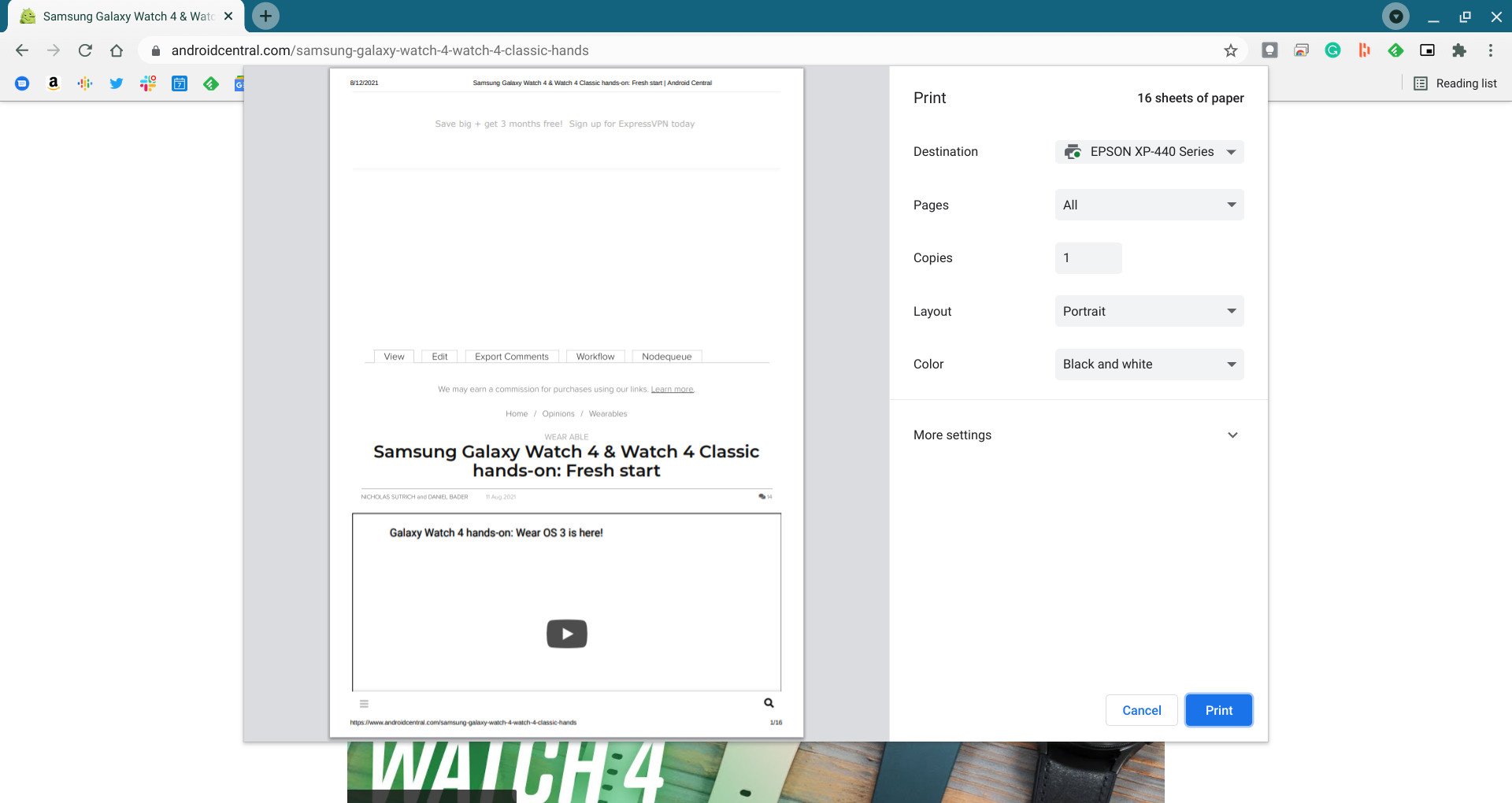


No comments:
Post a Comment