Notifications are polarizing; they're either a blessing or a curse. Sometimes they're both at once! As useful as they can be to keep you updated on news, weather, messages, or whatever else, they can get in the way of productivity, entertainment, or downtime. We'll show you how to get a handle on them so that your Chromebook respects your boundaries.
How to manage notifications on a Chromebook the short way
- Click on the lower right corner of the screen where the clock is to pull up the quick settings menu.
- Click the dropdown arrow next to the Notifications icon.
-
Click on the Notifications icon to turn off or turn on all notifications at once.
- Click the checkboxes for the apps, plugins, or services that you wish to receive notifications from. You can change this at any time.
-
Toggle the Do not disturb slider to disable your notifications temporarily.
How to manage notifications on a Chromebook the longer way
- Click on the lower right corner of the screen where the clock is to pull up the quick settings menu.
-
Click on the gear icon to pull up the system settings menu.
- Click on Apps.
-
Click on Manage your apps.
-
Click on the app whose notifications you want to manage.
-
Toggle the Notifications slider on or off.
Unfortunately, there isn't a way to have more granular notification controls besides "on" or "off," but at least you can dictate which notifications you'll see as they come in.
Our top equipment picks
If your Chromebook is getting up there in age or if you need a second (or third) device around the home, you can't do much better for the price than the
Flexible for any situation
Lenovo Chromebook Flex 5
Good looking, smooth operator
The Flex 5 packs just about all you'd want in a high-end Chromebook into an affordable, mid-tier package. FHD display, Intel Core i3, and 64GB of onboard storage make this a hard one to pass up.
from Android Central - Android Forums, News, Reviews, Help and Android Wallpapers https://ift.tt/3f34TE0
via IFTTT
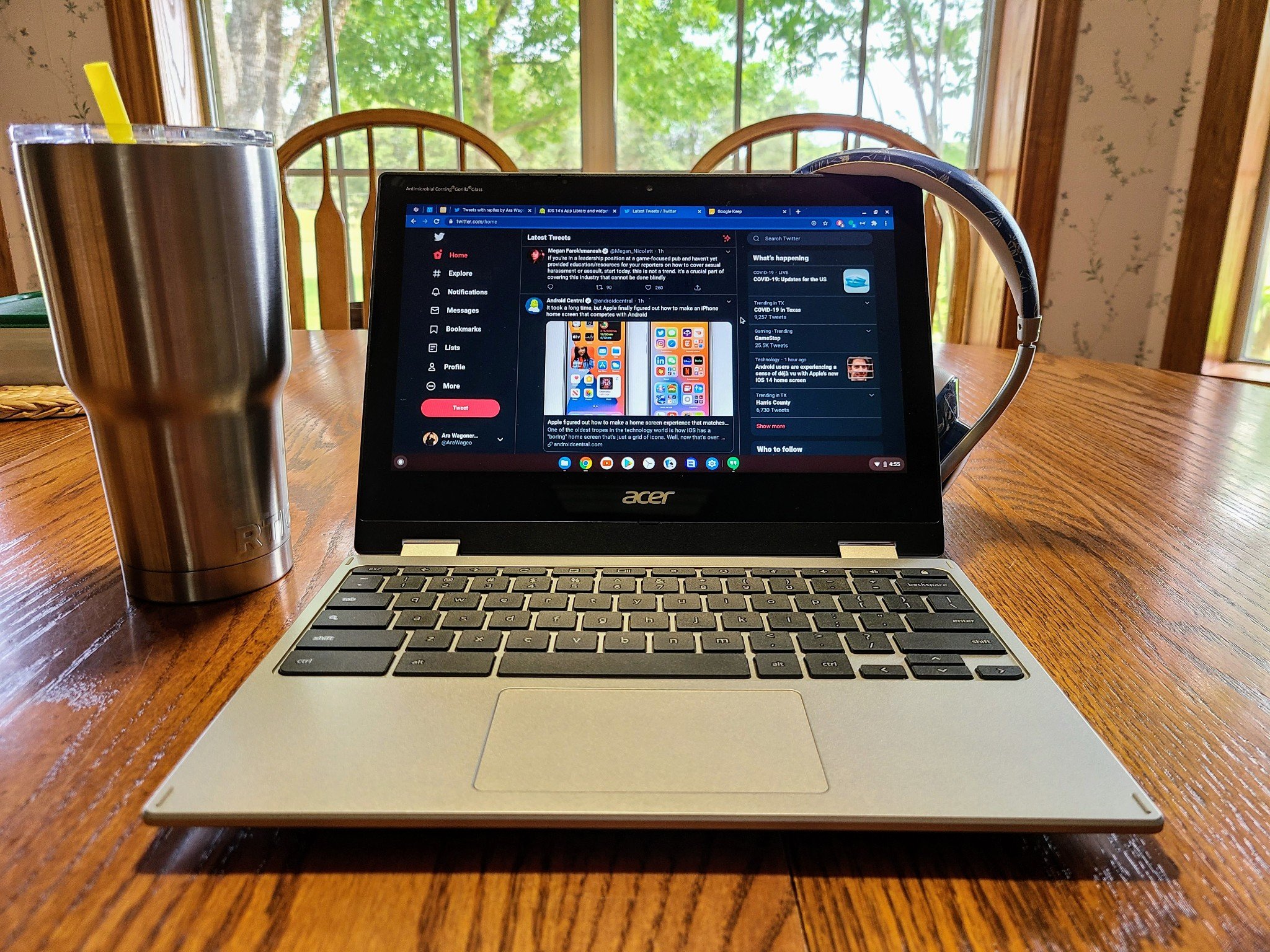







No comments:
Post a Comment