Sometimes your PlayStation 4 suffers from a random fluke and won't stop starting in safe mode. There are several different reasons your PS4 may be stuck in safe mode. Most of them revolve around a loose cord or a console that needs updating, but sometimes it's more. When you're going through this guide, make sure you test out all of those simple fixes first before you take the route of initializing your entire console.
Products used in this guide
- A solid connection: HDMI braided cord cable - 15ft ($10 at Amazon)
- Useful everywhere: SanDisk Cruzer USB port - 16GB ($5 at Amazon)
- Dust protection: PlayStation 4 Dust Cover ($11 at Amazon)
- Must have: 3-Pack of Compressed Air Cans ($18 at Amazon)
- Safe cleaning: 24-Pack of Microfiber Cleaning Cloth ($12 at Amazon)
- 3-foot cable: PlayStation 4 Pro Power Cable ($5 at Amazon)
- 6-foot cable: PlayStation 4/PlayStation Slim Power Cable ($8 at Amazon)
Check out all of your options!
Here's a list of all the options you'll see inside of this article. If you've already tried one of them before finding this article feel free to check out any of the other options!
- How to launch Safe Mode
- Use menu options to get out of Safe Mode
- Unplugging the console
- Dust and clean your PlayStation 4 console
- Check your HDMI cables
- Check your power cord cable
- Update your software
- Rebuild your database
- Initialize your console
- Send your console for repairs
How to launch Safe Mode
Note: Do not attempt to launch your PS4 in safe mode if your USB ports are not working. After you start your console in safe mode, you will need to sync your controller through a USB port. If your USB ports aren't working, you will need to get them fixed before attempting this step.
- Turn off your PS4.
-
Press and hold the power button until you hear two beeps: one when you first press and another seven seconds later.

-
Connect your DualShock 4 controller with the USB cable.
- Press the PS button on the center of the controller.
There you have it! If your PlayStation is experiencing any issues that can't be solved in the normal startup, or it isn't booting normally, you can use safe mode to find more solutions.
Any of the options below will help you get out of safe mode.
Use menu options to get out of safe mode
- Connect your controller to your PlayStation's USB port.
-
Select the first menu option. It is labeled Restart PS4.
- Wait for the PlayStation 4 to reboot.
- If your PlayStation boots back into Safe Mode after following these steps, you'll need to continue further down this article to test another repair option.
"Restart PS4" looks like it might reset your console's memory, but I promise it won't. Using this option will shut down your PlayStation and attempt to start it in the normal boot-up mode. If your PlayStation boots back into safe mode with this option, your console is still experiencing issues.
Unplugging the console
Have you tried unplugging it and plugging it back in?
- Shut down your PlayStation with the Power Button or menu option to avoid the "PlayStation was not shut off properly" error code.
-
Unplug your consoles power cord.
- Leave it unplugged for a minimum of 20 minutes.
- Plug the cable back in and turn on your console.
- If it still loads into safe mode attempt to use the menu option of "Restart PS4".
If your PlayStation is still starting in safe mode after selecting "Restart PS4" continue below for more options.
Dust and clean your PlayStation 4 console
Dust and grime buildup will cause system errors for your console if you let it get bad enough. Some homes are more prone to dust than others. If you notice build-up on your PS4, you may need to look into getting a dust cover. Having one will help protect your console when it's not in use. To clean up your PlayStation 4 properly, here's what to do.
- Point the nozzle of the compressed air at the vents. Make sure to keep it about 1-2 inches from the vent.
- Keep the can upright to prevent any moisture from going into your console.
-
Spray in short measured bursts.
- Periodically look into the vents to ensure you've gotten all the dust.
- Take your microfiber cloth to clean any dust or residue that may have broken loose and claimed space elsewhere on the console.
-
Use the microfiber cloth to wipe down the top, side, front, and back of your console.
- If the microfiber cloth is dirty, change the cloth out. Do not rinse the cloth and continue to wipe while it is wet.
Once you've cleaned your PlayStation 4, follow the instructions below for updating your console and rebuilding your database. Neither of those options will affect the save files on your PlayStation 4 and will correct any issues your console is experiencing. Boot up your console after you've completed all of those steps. If you're still booting in safe mode, it's time to use your last resort option.
Check your HDMI cables
If your PS4 is starting in safe mode and you can't navigate the menu options, it might be a hardware issue. Before you do anything, try changing out your HDMI cables.
- Unplug your HDMI cable from both your PlayStation 4 and the back of your TV.
-
Before you buy a brand new HDMI cable, try switching the ends of the cables.
- Use the end of the HDMI cable that was plugged into your PlayStation 4 and plug it into your TV.
- Use the end of the HDMI cable the was plugged into your TV and plug it into your PlayStation 4.
Another PlayStation user suffered this terrible fate and found that changing his HDMI cables allowed him to navigate the menu, use the "Restart PS4" option, and get back to his regular boot mode. Why this option works is a mystery, but its worth a shot!
Check your power cord cable
If your power cord is broken or isn't plugged in properly, it could be another reason you're experiencing issues with your PlayStation 4.
- Turn off your PlayStation 4 safely by holding the power button or using the menu options.
- Unplug your power cord from the back of your PlayStation 4.
-
Unplug your power cord from the wall outlet.
- Leave your PlayStation 4 unplugged for 20 minutes.
- Securely plug your power cord back into the PlayStation 4 and wall outlet.
- If you are still booting in Safe Mode restart these steps, but use a different outlet next time.
Power cords for the PlayStation 4 Pro and power cords for the PlayStation 4 and the PlayStation Slim are less than $10 each on Amazon. If you're not trying to spend any money on repairs, attempt the next few options before making your order. If you're still experiencing issues after testing everything, your last option is to replace your power cords and HDMI cables.
Updating your system software
Lacking the most recent update files on your PS4 can cause your console to have a conniption. Thankfully, the safe mode menu has an option to update your system directly or through a USB drive.
Updating if you have the option to connect to the internet
These steps are if you have a solid connection to the internet that your PlayStation 4 is recognizing. This can be done via Wi-Fi or LAN cable.
-
Connect your PlayStation to the internet via Wi-Fi or LAN cable.
- Select Update System Software from the Safe Mode menu option.
If you can't connect your PlayStation to the internet use these steps instead
Note: Make sure you have 375 MB of free space on the USB drive of your choosing.
-
On the USB drive, create a folder named "PS4". Find your USB folder by opening Documents on your computer from the Start Menu and selecting Removable Disk under Computer.
-
Inside that folder, create another folder named UPDATE.
- Download the update to your computer from here
-
Drag and drop the download file from your Download folder to your UPDATE folder in the USB drive.
- Save the file inside of the UPDATE folder with the name PS4UPDATE.PUP (if it isn't named that already).
-
Connect the USB drive to one of the USB ports on your PlayStation.
- Select Update System Software from the safe mode menu option.
After you've completed these steps, you'll need to leave your PlayStation 4 alone for a while so the updates can install. After it finishes installing, turn on your console and see if it still boots in safe mode. If it does, continue to the next recommendation.
Rebuilding your database
None of your save files will be compromised with this option.
- Connect your PlayStation to the internet via Wi-Fi or LAN cable.
-
Select Rebuild Database from the menu.
- Leave your console alone. This process will take quite some time.
- After the database has been rebuilt restart your PS4. If you are still booting in safe mode, continue to the next options below.
This option will scan the hard drive of your PS4 and create a new database of all the games and apps on the system. This option does not fix any hard drive issues on the system. Instead, it finds any compromising data from a game or app that could be the source of your problems. After the issue is found, it will replace the files for repairs.
Your LAST RESORT option: Initialize the PS4 (Reinstall System Software)
Beware: This option will permanently delete all data and settings from your system.
-
On your computer on a USB drive create a folder named PS4.
-
Inside that folder create another folder named UPDATE.
- Download the update to the USB drive from the PlayStation website.
-
Save it inside of the UPDATE folder with the name PS4UPDATE.PUP.
- Connect the USB drive to one of the USB ports on your PlayStation.
- Select Initialize PS4 (Reinstall System Software) from the menu options in safe mode.
- Follow the on-screen instructions and leave your PlayStation alone until all the updates are finished downloading.
This option will not only delete all user data, but it will also remove and replace the PS4 firmware. This will put your PlayStation back in the "fresh out of the box" state you received it in, so make sure you only do this as a completely last resort, and if you're out of options entirely. If your PS4 is having an issue, there's a good chance this will fix it. If it doesn't, the problem is more serious then you'll be able to fix all by yourself. At that point, you need to send your console in for repairs or a replacement.
Send your console for repairs
The warranty on your PlayStation 4 might cover repairs or replacements for your console. Experts will be able to take a look at the issues and hopefully fix them without your data being compromised. Most experts offer an option to have all of your data transferred before the repairs start. Make sure you ask about it when you take it in!
Put an end to the safe mode loop
If your PlayStation 4 is incapable of starting up normally, it will boot into an alternative mode, safe mode, with significantly fewer features. The essential functions that safe mode offers are to help your PlayStation 4 find and repair system errors that are preventing your console from working correctly. Even if your console is starting normally, you can launch safe mode manually to help fix some of the issues.
If your console is launching in safe mode, there are a few easy ways to fix it. Make sure you have scheduled cleanings and keep your up-to-date equipment to avoid as many console issues as you possibly can. This goes from anything like having the latest software updates to buying a new power cable to replace the one you've had for years.
If you recently spilled something on your console or dropped it, at any rate, it might be a hardware issue that's beyond your expertise. At that point, it's time to call the company you bought your PlayStation from, check your warranty, and see what you can do about a replacement or a repair.
Our recommended equipment
Outdated equipment can cause your PlayStation 4 to malfunction, thus causing it to launch in safe mode. Make sure all your cords and cables are working properly and up to date. Otherwise, here are our favorite tools for keeping our consoles clean and protected!
SecurOMax HDMI braided cord cable - 15 feet
If you need a new HDMI cable, you want to go for the braided cords for the durability. This HDMI cable is 15 feet long to give you more than enough length to set up your console however you want to.
SanDisk Cruzer USB flash drive - 16GB
This USB flash drive supports 2.0 compatibility and has a 16GB memory capacity. It's perfect for initializing your PlayStation and stores easily in your home for any other use you may need it for.
eXtremeRate PlayStation 4 Dust Cover
A dust cover is a perfect addition to your set up to makes sure your console stays clean and safe. Between uses, you can cover your PlayStation with this handy tool to prevent dust and grime from ruining your console.
24-Pack of Microfiber Cleaning Cloth
When you think about microfiber cloths you usually only assume they're good for glasses, screens or computers, but that's not true! There's plenty of uses for them with your PlayStation 4 as well.
3-Pack of Compressed Air Cans
One of the things that all tech gurus should have available is a can of compressed air. It's not only handy with your PlayStation 4 but a lot of your tech gear as well.
PlayStation 4 Pro Power Cable
The PlayStation 4 Pro has a massive power cable, unlike the PlayStation 4 and PlayStation Slim. Thankfully, Amazon provides replacement cables. The standard 3-foot cable is $5, but you can also get a 6-foot for $7, a 10-foot for $8, or a 12-foot for $9. You won't need anything smaller or larger than that, and even the 12-foot cable is pushing it.
PlayStation 4/PlayStation Slim Power Cable
The original PlayStation 4 and the PlayStation Slim both use the same type of power cord. You can get a replacement at Amazon by purchasing this 6-foot cable for $8. There's also a 12-foot option for $9.
from Android Central - Android Forums, News, Reviews, Help and Android Wallpapers https://ift.tt/2DC9UzH
via IFTTT
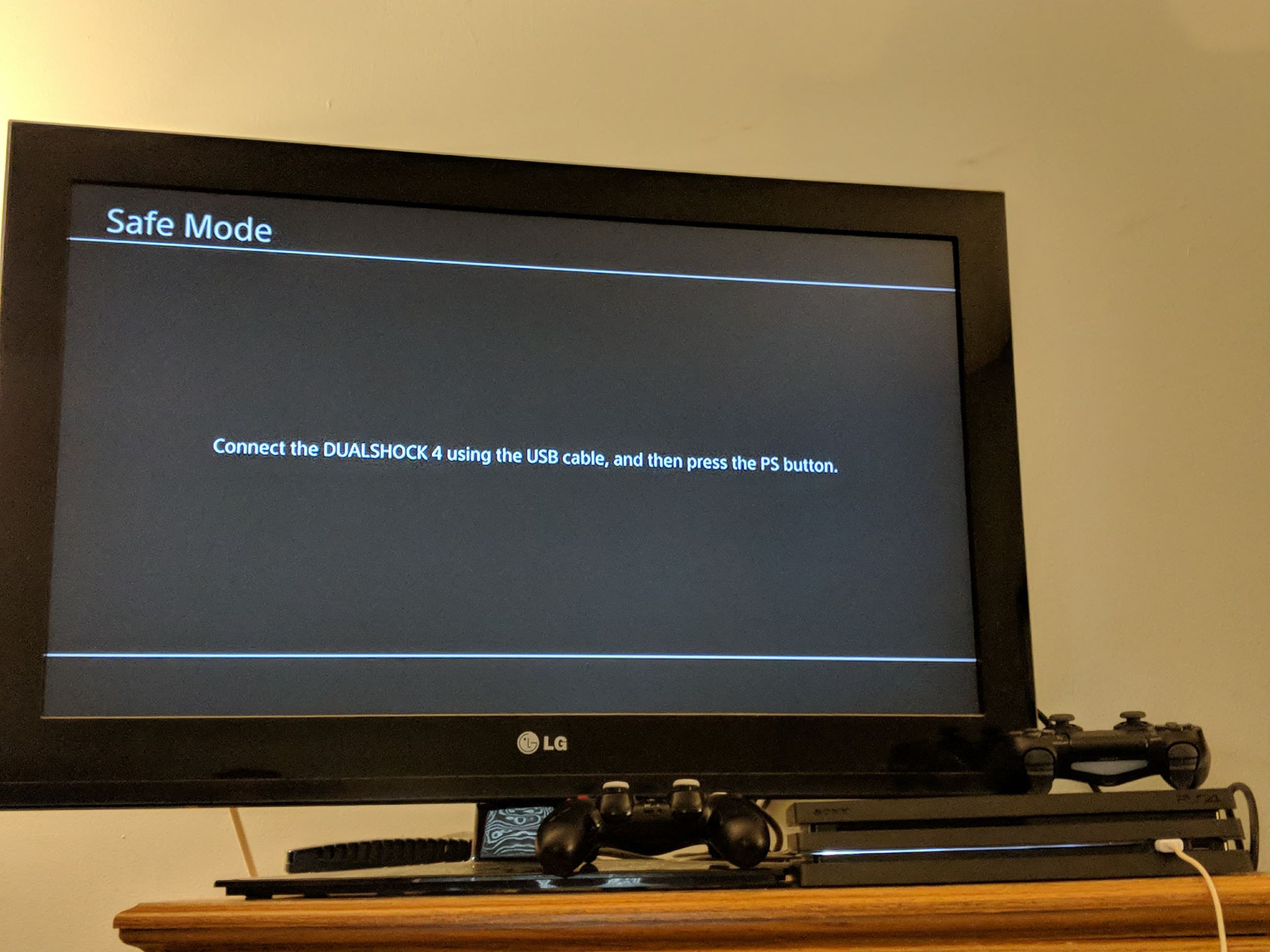

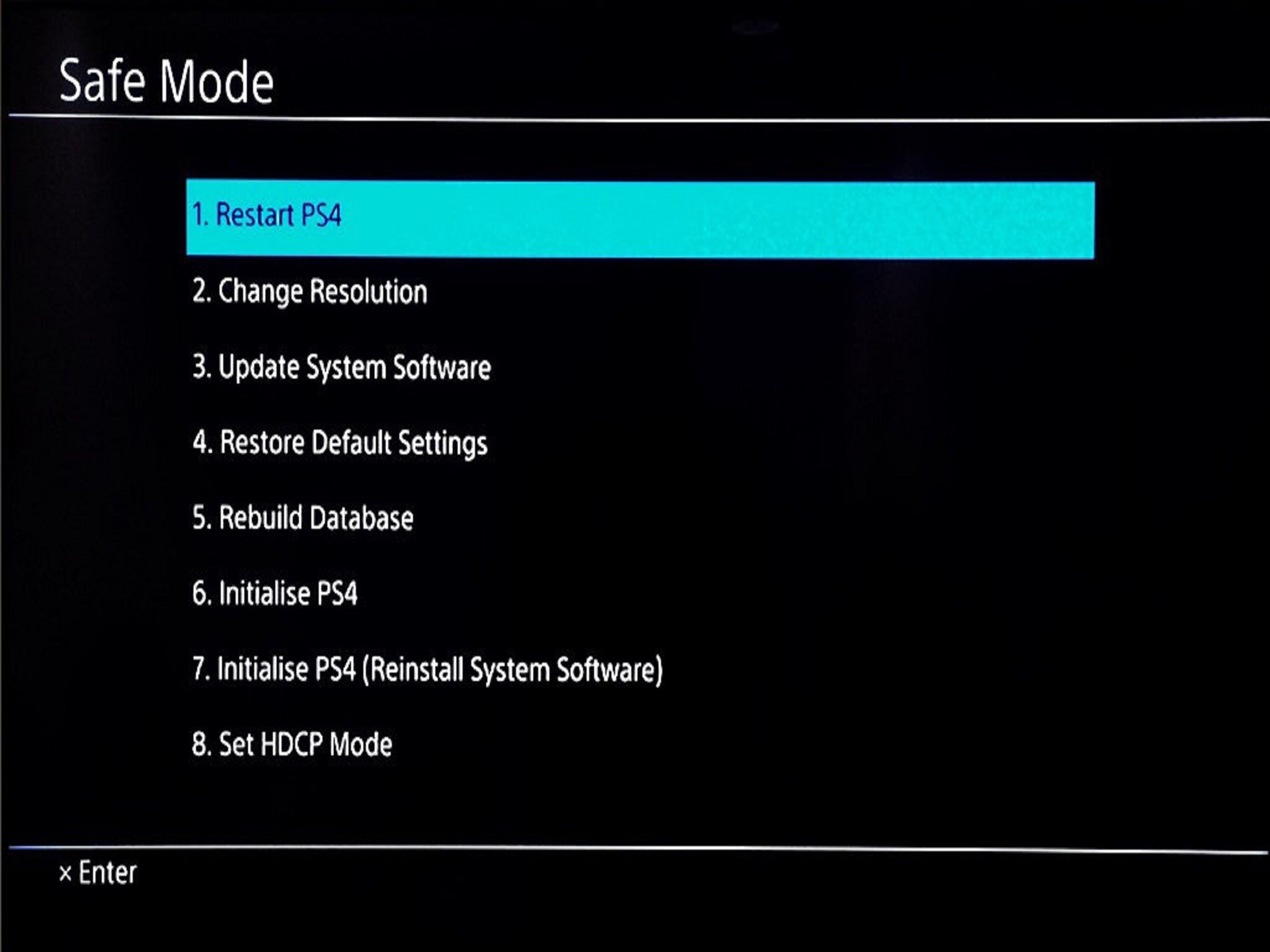
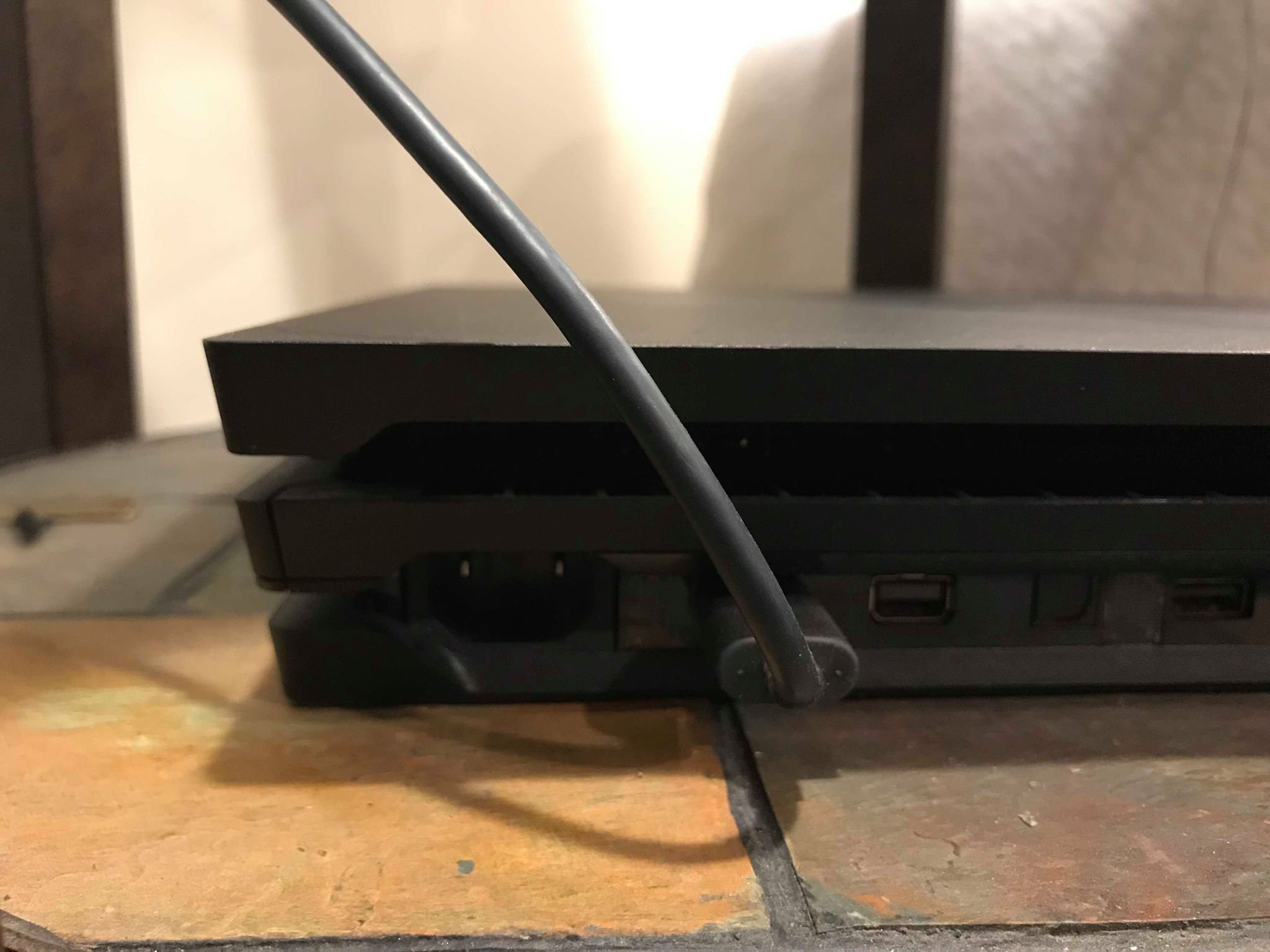


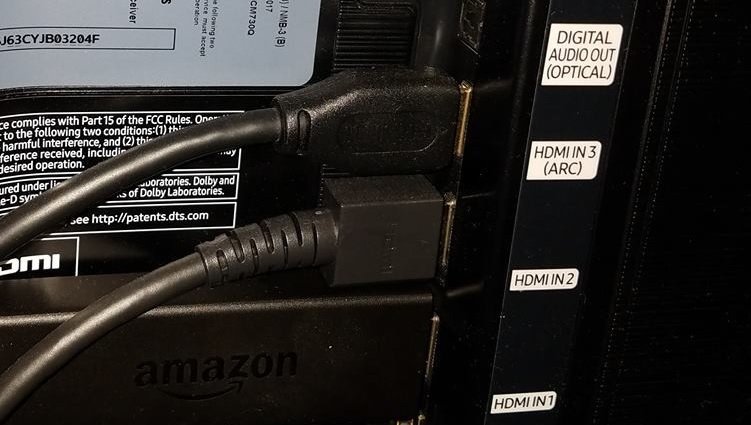

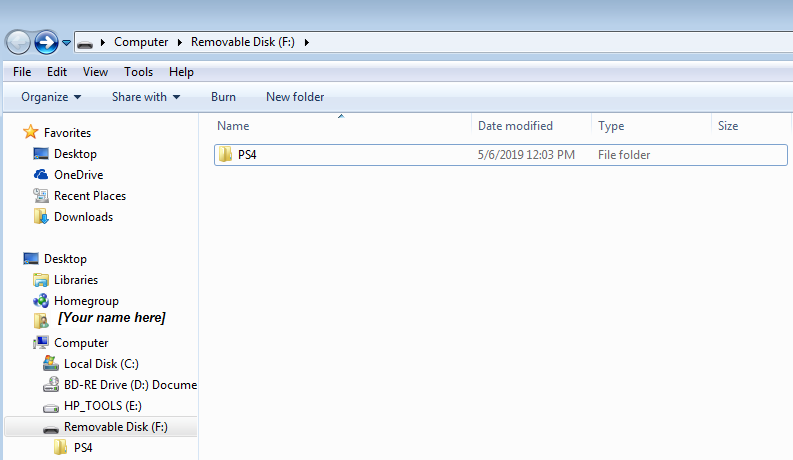

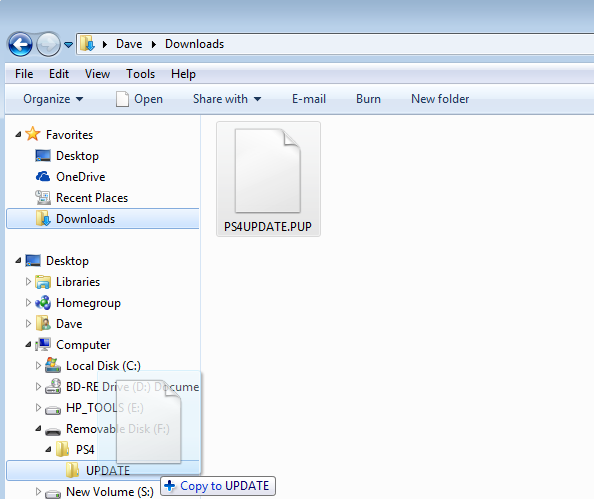

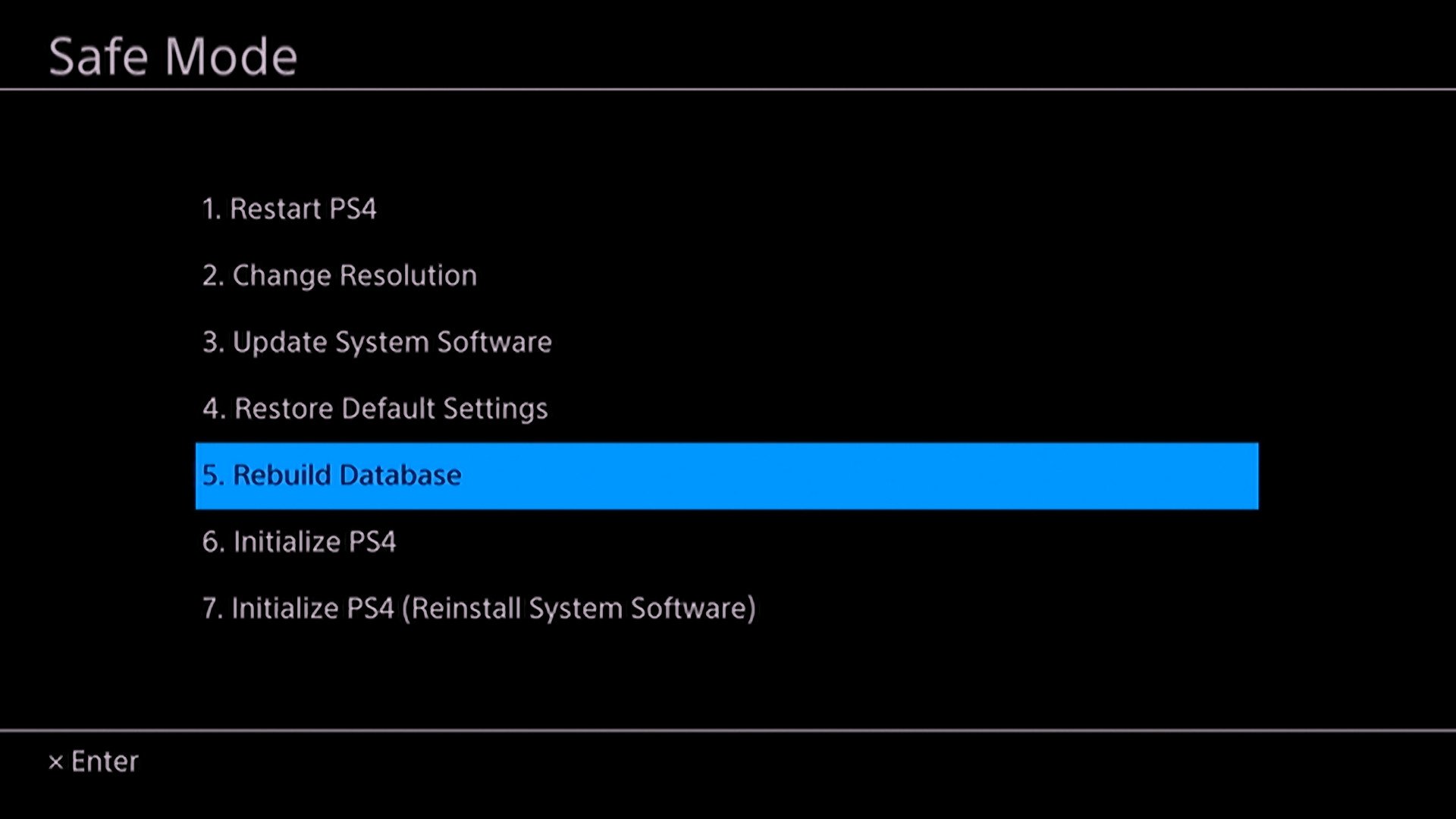








No comments:
Post a Comment