Want to show your friends what you're seeing in your headset? Here's how you do it!
OK, so you won't be sharing exactly what you're getting in the headset because an image won't show all that awesome! But for sharing quick snaps the built-in screenshot feature for your PlayStation VR can help you out.
Taking a screenshot only takes a moment, and I've got the details for you on how to do it!
The old way
On the DualShock 4 controller, there's the share button to the left of the touchpad and this still allows you to perform the same features while using PlayStation VR. Hitting the share button while in a VR game will snap you immediately into Cinematic Mode and bring up the regular PlayStation 4 share interface. Holding the share button will take a quick screenshot that will be saved to the memory on your console.
From here you can select screenshot then go on and save it or share it to your favorite places.
Using the PlayStation Camera
Acquiring a PlayStation VR might be your first experience with the PlayStation Camera, and as such you might not know that it has some voice commands built in.
To activate you can hold down the left trigger on the controller and then say "take screenshot" if you're holding the DualShock 4. If you're holding a Move controller and you're a little bit more active the same effect can be applied by saying "PlayStation, take screenshot". Either method will result in a grab of the current screen being saved to your console.
Where you'll find your screenshots
The screenshots you take will all be saved to the Capture Gallery app on the PlayStation 4. You'll find this in your library if you've never looked at it before, and all your images will be organized by the game you took them in. You can also just view all at once, and from here you can copy them to a USB stick or share to the socials to show all your friends your best moments!
A workaround
One issue with pulling screenshots from the PS4 is that they don't transfer at 1920 x 1080 resolution. It drops down to 720p, and however you look at it your screens won't be at their best. There's a strange workaround to getting Full HD images, though:
- Go to messages.
- Send the screenshot as a picture in a message to one of your friends.
- Load up the PlayStation app on your phone and go to the message.
- Save the image to your phone.
- Move to your PC, cloud storage, or wherever you want it.
You'll now, for some reason, have a 1080p screenshot. It also means spamming someone with all your images if you're going to do it a lot!
Questions?
Do you still have questions about how to take a screenshot of your favorite PlayStation VR game? Have you been sharing your favorite moments with friends? Let us know about it in the comments below!
from Android Central - Android Forums, News, Reviews, Help and Android Wallpapers http://ift.tt/2ny4Ypo
via IFTTT

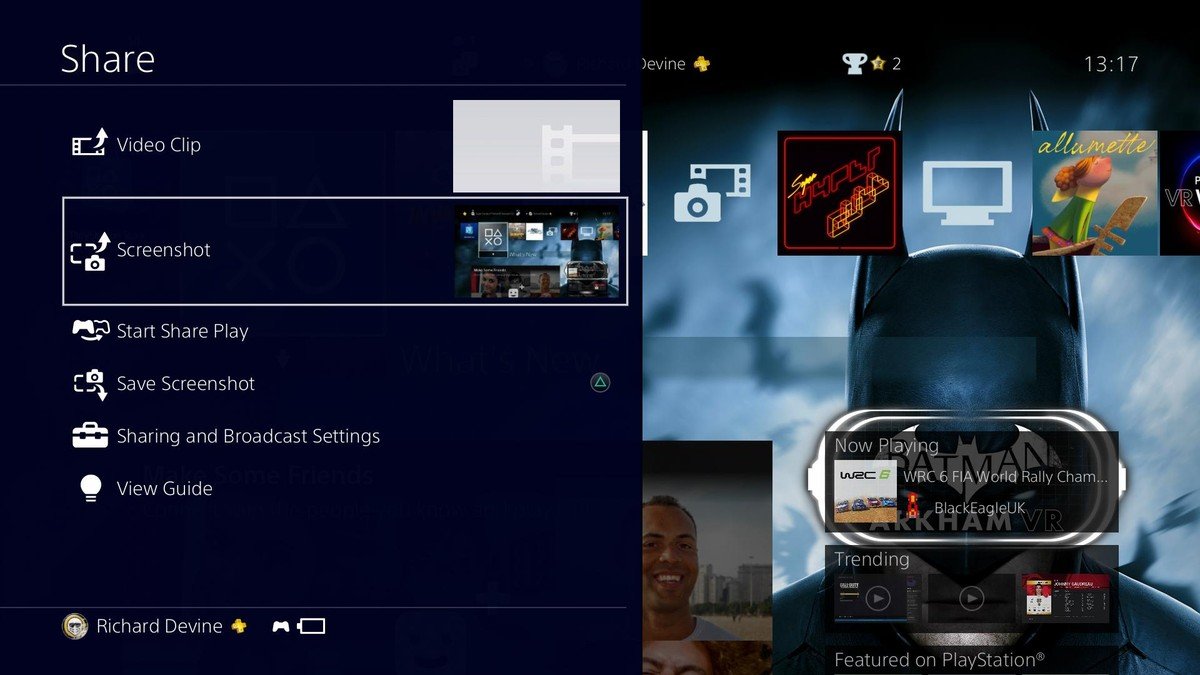
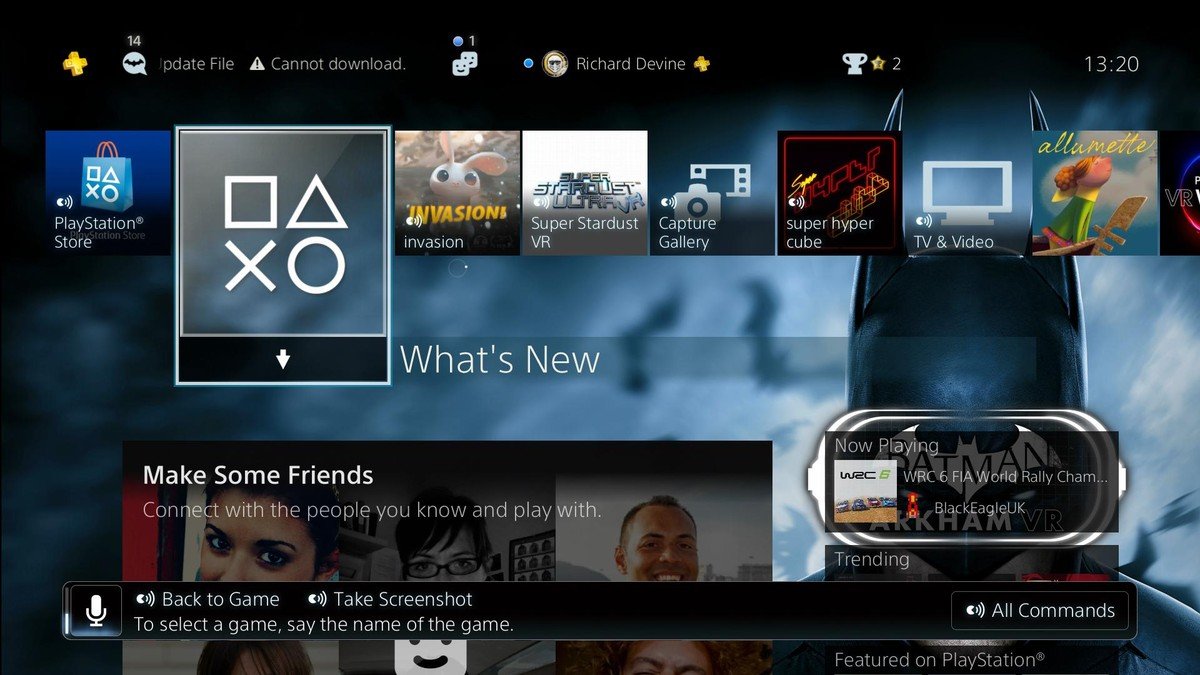



No comments:
Post a Comment