Keep your captured moments secure.
Google Photos is handy for making all of your captured memories accessible from just about anywhere using cloud storage. But, for security's sake, you may not want every picture you capture tossed up into the cloud. That's where Google's new Locked Folder feature in Google Photos comes in.
The Locked Folder will not only keep people who are using your phone from accessing the content stored in that folder without knowing your passcode, but will also prevent that content from syncing to the cloud. The feature is currently available exclusively on Google's Pixel series with the Pixel 3 and later.
How to enable and set up a locked folder in Google Photos
- Launch the Google Photos app.
- Tap on the Library tab at the bottom of the page.
-
Tap on the Utilities button at the top of the page.
- Find and select Set up Locked Folder.
- Follow the prompt to unlock your phone.
With the Locked Folder set up, you can move photos from your account directly into the Locked Folder. This will automatically delete them from your cloud storage, so they won't be accessible or unlocked, so to speak, on other devices.
How to start filling your Locked Folder
- Access your newly created Locked Folder in Google Photos.
- Use your pin, passcode, or fingerprint to unlock your Locked Folder.
-
Select the Move items button in your empty Locked Folder.
- Tap each photo or video you want to select.
- Once again, unlock your Locked Folder.
- Tap Move to confirm moving the selected content into your Locked Folder.
And that's it. You can start adding all the photos you'd like to your Locked Folder.
After your Locked Folder is set up
If you've already put photos into your Locked Folder, you can always add more by selecting them in the Google Photos app, pressing the three-dot menu button, and selecting Move to Locked Folder. You can also access the Locked Folder from the camera app on your Pixel phone and then begin to take pictures that will save directly to the Locked Folder.
If you're running low on storage and can't rely on the Locked Folder to back up all your files, you can also turn to the best USB-C Thumb Drives to secure your content.
SanDisk Ultra Dual Drive
$13 at Amazon $13.18 at Walmart
If you're running out of internal storage to secure your content, you can turn to the SanDisk Ultra Dual Drive to make an external backup and use SanDisk Memory Zone to encrypt your files.
from Android Central - Android Forums, News, Reviews, Help and Android Wallpapers https://ift.tt/3dinPj2
via IFTTT
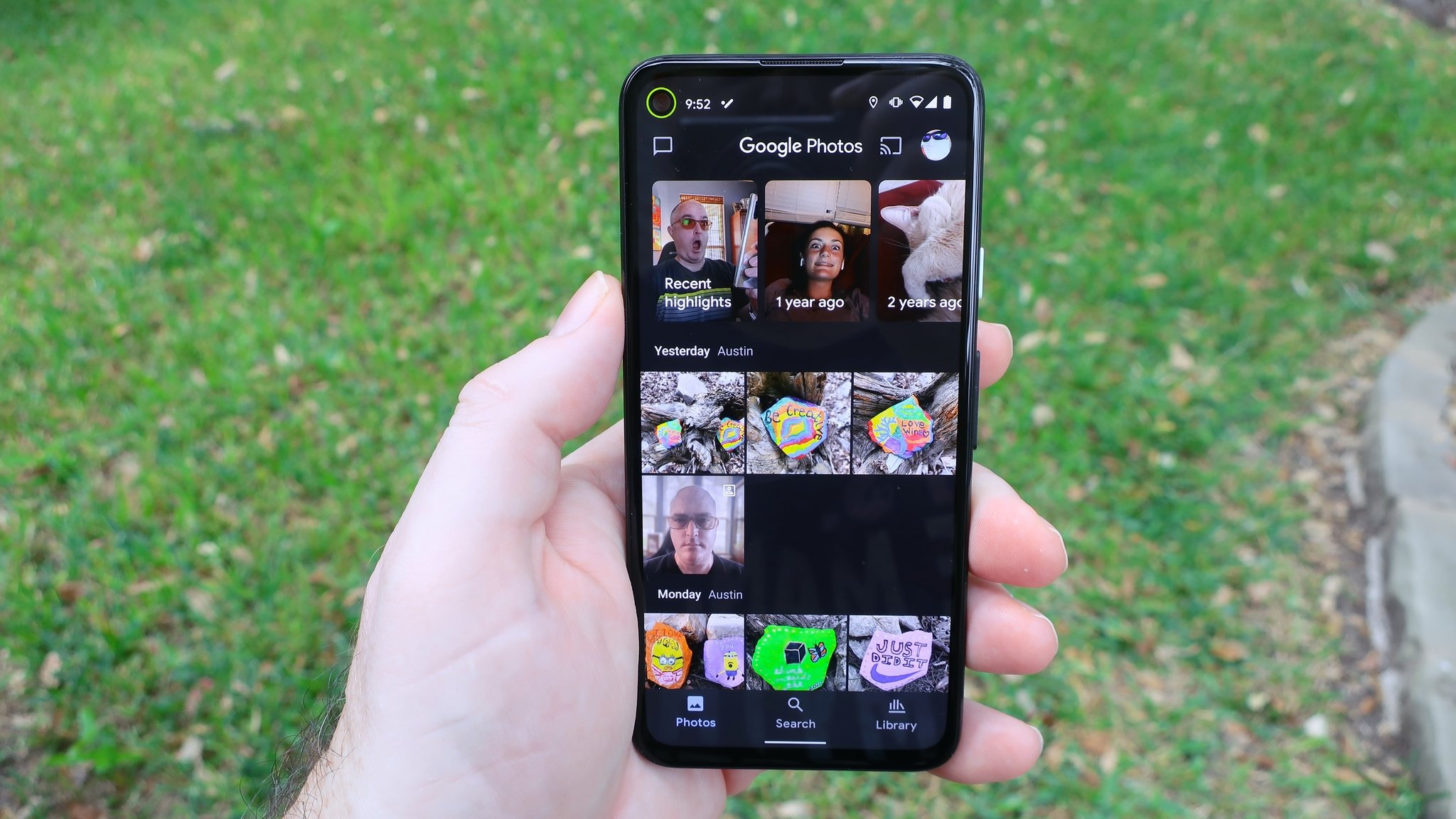

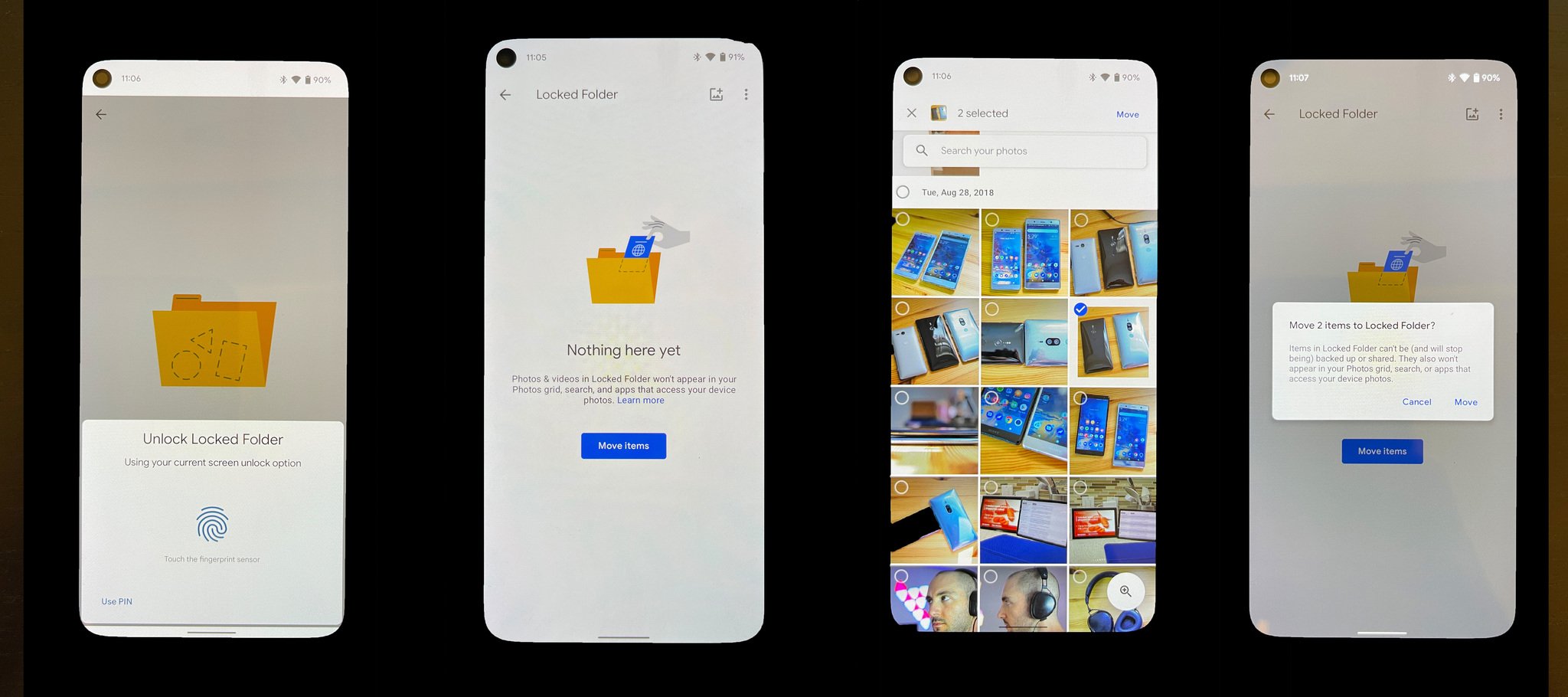

No comments:
Post a Comment