Get valuable information out of your pictures — even if you took them years ago!
Google Lens has been an instrumental part of your camera for half a decade, but it's also been part of Google Photos for a few years, too. This means that even if there's no time to use Google Lens at the moment — such as when some weird-looking snake gets into the garden — you can come back and use Lens for its AI object identification, text transcription, and context recognition to figure things out later — like if that was a harmless rat snake you killed or a deadly copperhead.
Here's how to use Google Lens inside the Google Photos app on your phone.
How to use Google Lens in Google Photos
- Open the Google Photos app.
- Tap the photo you want to pull text or item info from.
- Tap the Lens icon in the bottom bar.
-
Once Lens has analyzed the image, tap an object dot.
- Swipe up to expand the details or context of the identified object.
- To copy text, tap any highlighted text string.
- Drag the blue highlighter ends to the beginning and end of the text you want to copy.
- Tap Copy text or Copy to computer.
-
When you're done with Google Lens, tap the X in the top left corner.
Google Lens can identify a wide variety of things, places, landmarks, and even people. It can identify millions of CD and vinyl albums, movie posters, flora, fauna, insects, animals, foods, and even what popular franchise that funny T-shirt is from. You can use it to transcribe text as well as translate text, and since it works with any photo you upload to Google Photos, this makes Google Photos an easy way to upload and transcribe your grandma's old 4x6 recipe cards.
The next time you see something you don't understand or recognize out in the real world, snap a pic and use Google Lens at your leisure rather than when you're standing right there blocking the entrance to that new Asian fusion restaurant. Of course, it always helps if your camera takes the best picture possible, so if your phone's camera isn't that great, you might want to invest in one of the best Android camera phones.
from Android Central - Android Forums, News, Reviews, Help and Android Wallpapers https://ift.tt/2kh2Elz
via IFTTT
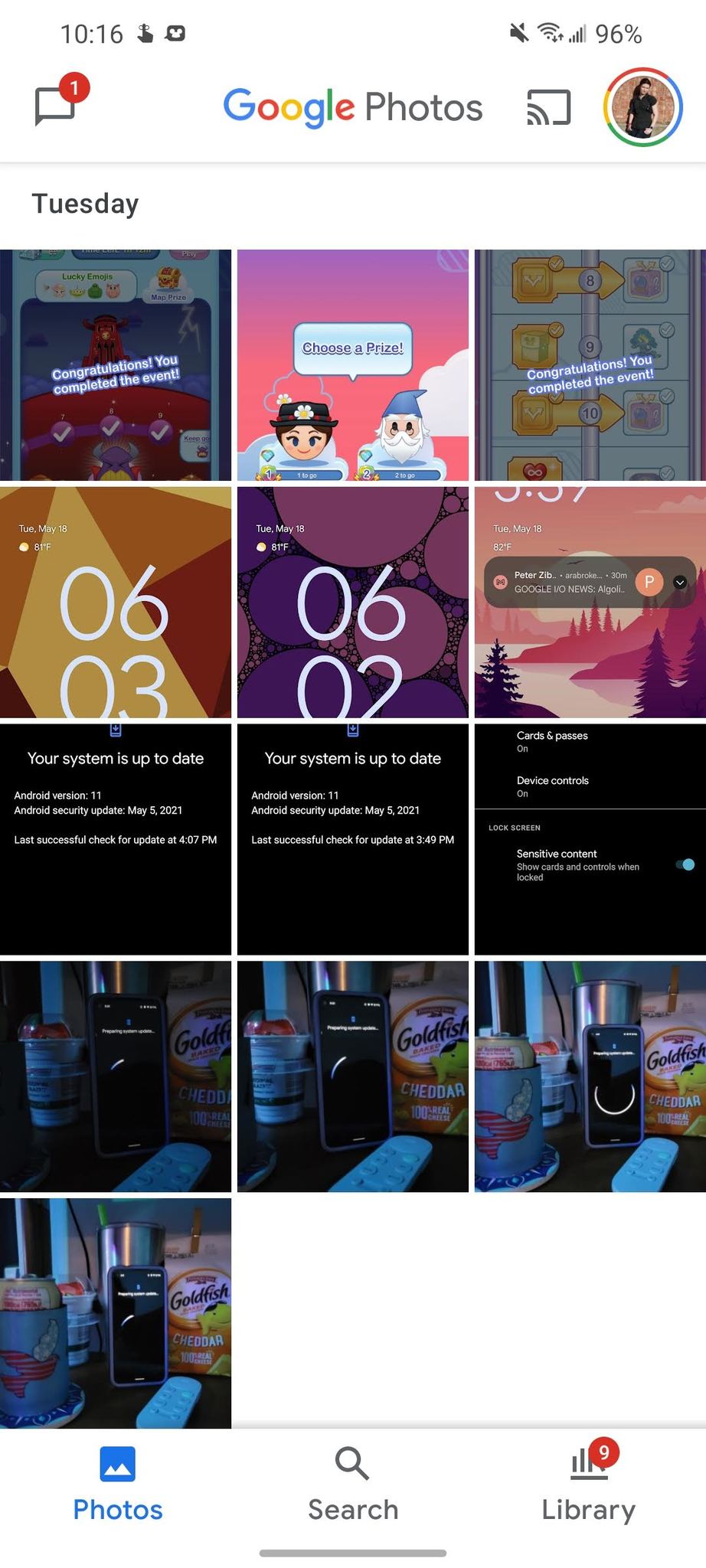

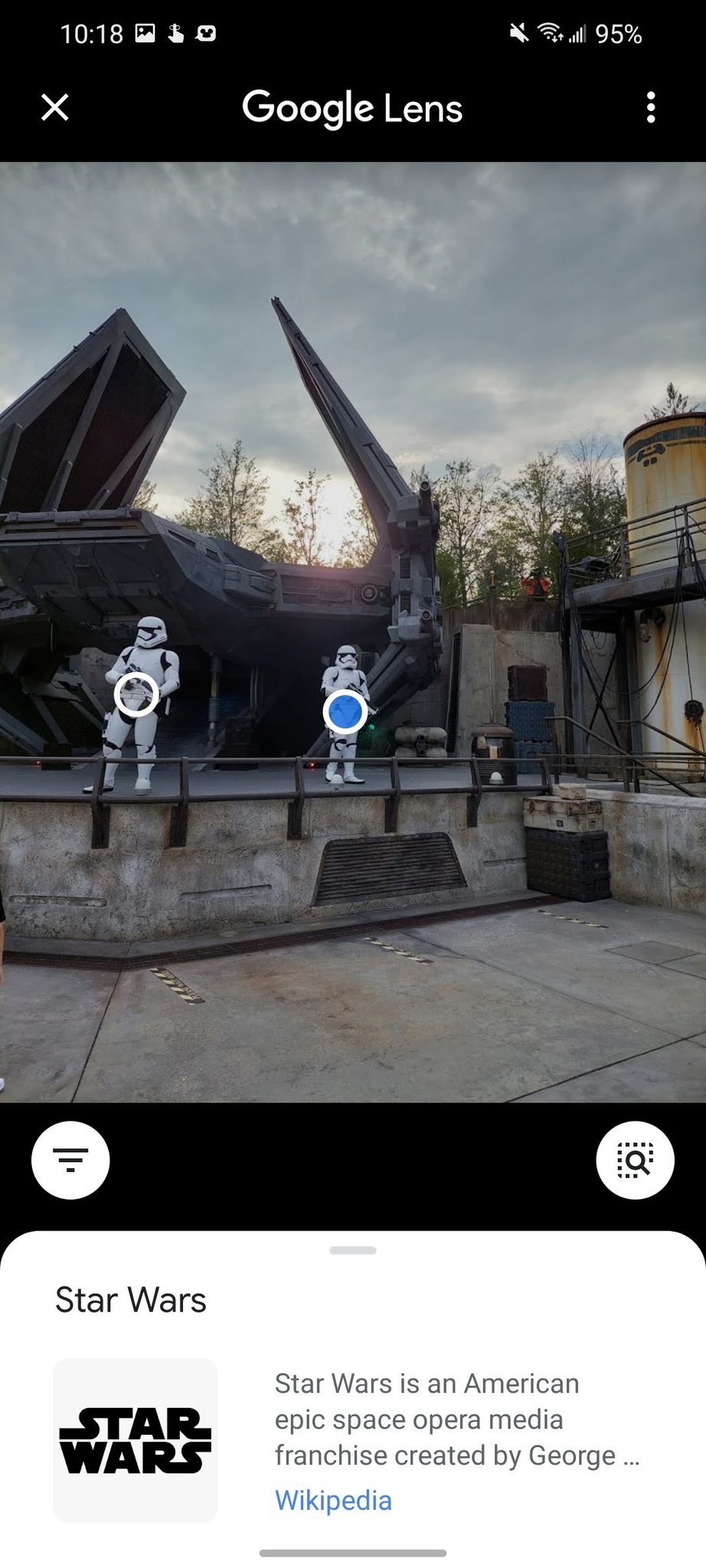
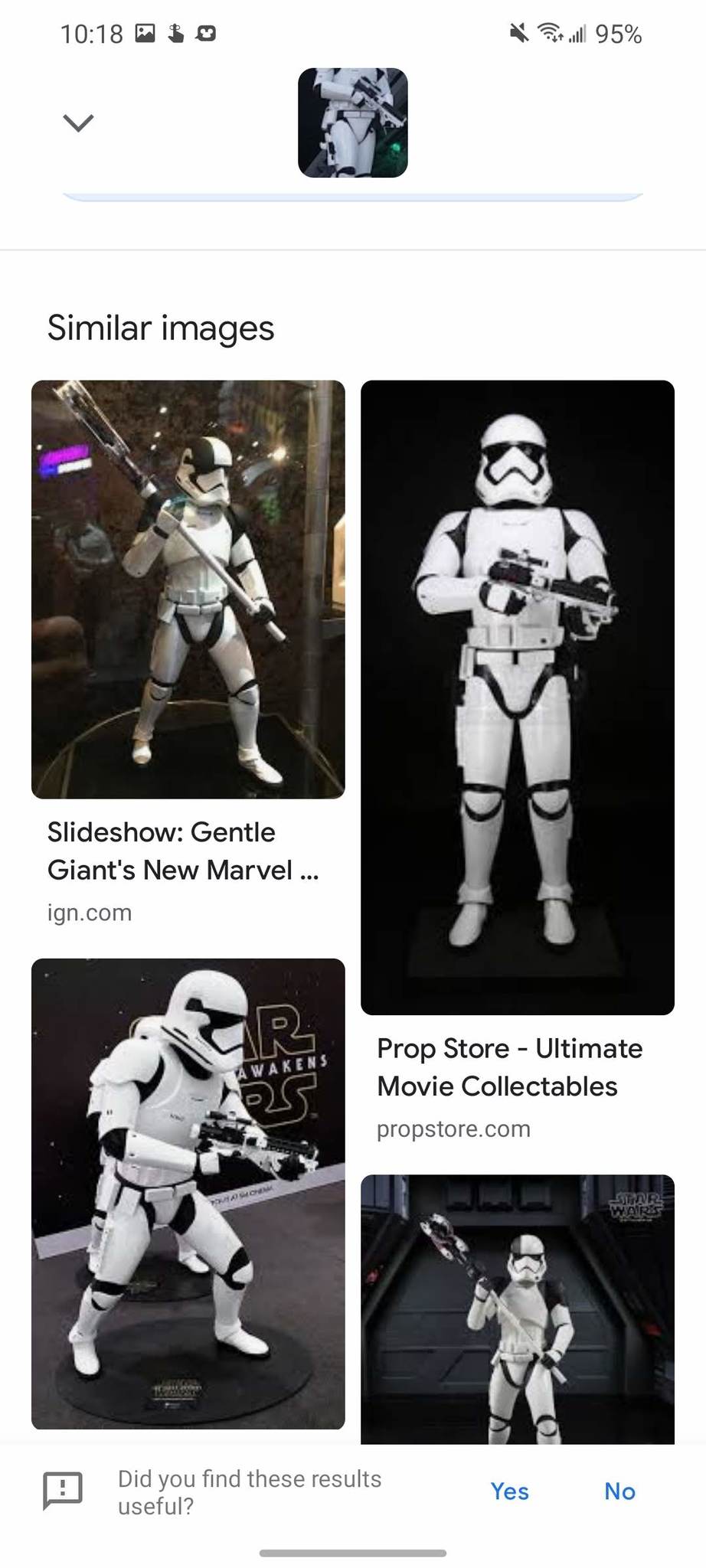
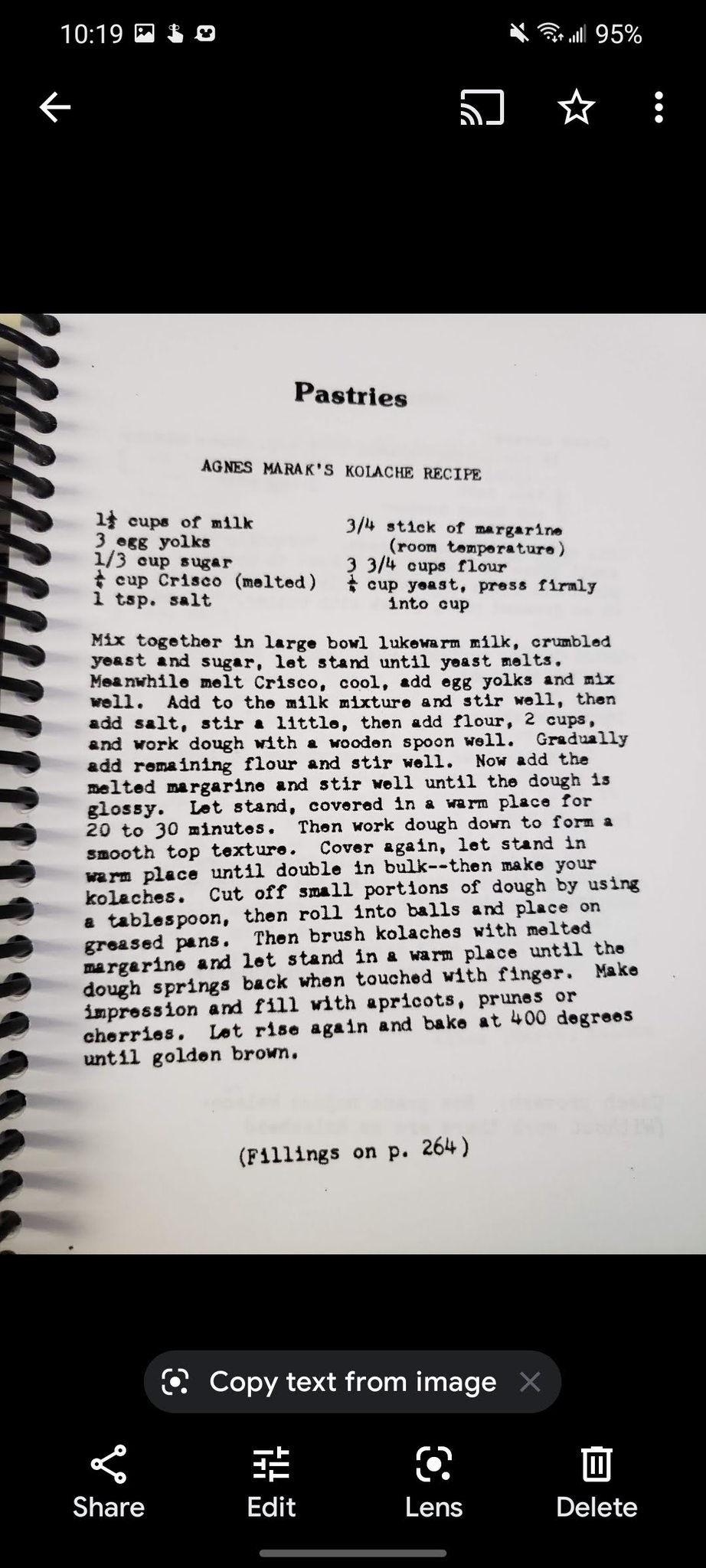
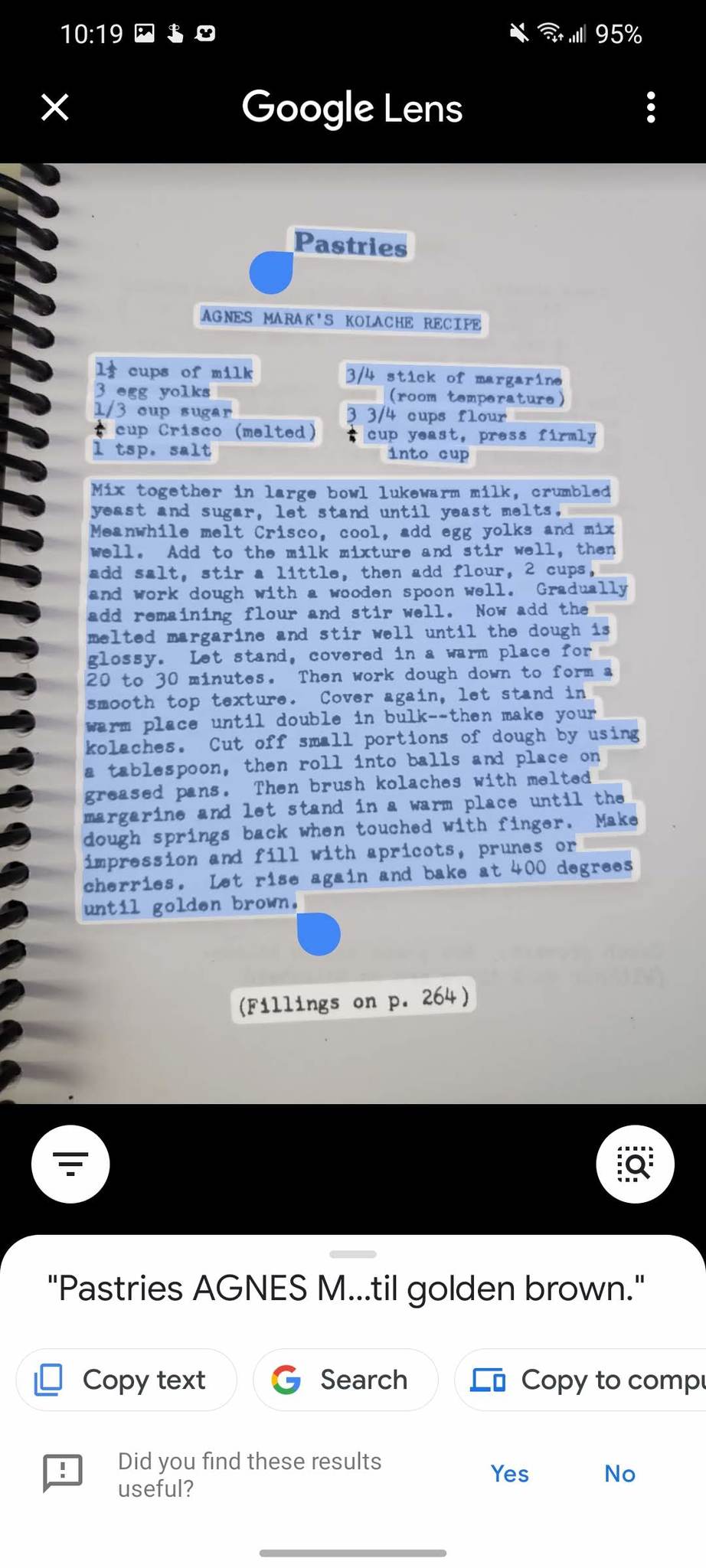
No comments:
Post a Comment