Time to get back to your normal PlayStation 4 menu
Sometimes choosing options that could change your console entirely can be anxiety-inducing, especially when PlayStation's Safe Mode has, not one, but two options for initialization. You also may have come across the problem where your PlayStation won't stop launching in safe mode. Take a deep breath, we've got some advice to get you out of Safe Mode and back to your games and streams!
What is safe mode?
First things first, let's take a look at what this is so you can better understand why your PlayStation may be launching in it. Safe mode on a PS4 is basically the same Safe Mode option your computer has. If your system isn't starting up normally then Safe Mode will start up your console with some basic functions to help find a solution to get your PS4 working again. Furthermore, if you're PS4 is starting up normally but is having some issues you can launch into this options yourself and see if the menu options can help get them solved!
To get into the safe mode you follow these few steps:
Note: Do not attempt to go into safe mode if your USB ports are not working. The steps to get into it will require you to re-sync your controller through the USB ports. Click here to see options for getting your USB ports working again before you move forward.
- Start with your console being off.
- Press and hold the power button until you hear two beeps: one when you first press, and another seven seconds later.
- Connect the DualShock 4 controller with the USB cable and press the PS button on the controller.
First choice options
If you turned on your PlayStation and have been met with this screen, it is attempting to start in Safe Mode. Here we'll let you know the different options you have to get out, and why these problems might be happening to you. Make sure you have a USB cable that will allow data transfer to sync your controller. Most chargers have this ability already, but thankfully you can find one on Amazon for $8.49 if you find that your cord is not working.
These options are the ones you want to try out before anything else because none of them have any risk of you losing any precious data!
- Using the Menu option to exit Safe Mode normally
- Updating your system software
- Unplugging the console
- Rebuild Database
- Checking your USB cables
- Sending it in for repairs
- Go on to more extensive options
Using the Menu option to exit Safe Mode normally
The Safe Mode actually has a menu option to re-launch the PlayStation in regular mode. Although "Restart PS4" might look like it might reset your device's memory, have no fear because it won't. Following these steps will only cause your PlayStation to shut down and, after a few moments, restart with a message saying, "Welcome back to PlayStation."
- Connect your controller to your PlayStation via USB port.
- Select the first menu option. It will be labeled "Restart PS4".
Updating your system software
Whether your PlayStation is not normally connected to the internet or you lost power/connection during the update, lacking the required updates can cause your console to have a conniption. Within the Safe Mode options, you'll see a few different options for updating your system. We'll go into the more in-depth options later, but for now, let's look at the easiest one.
- Connect your PlayStation to the internet.
- Select "Update System Software" from the Safe Mode menu option.
If you do not have the means to connect your PlayStation to the internet:
Be sure to have 375 MB of free space on the USB of your choosing.
- On the USB storage device create a folder named "PS4".
- Inside that folder, create another folder named "UPDATE" (See above.)
- Download the update to a USB port from here, and save it inside of the "UPDATE" folder with the name "PS4UPDATE.PUP"
- Connect the USB to one of your USB ports on your PlayStation.
- Select "Update System Software" from the Safe Mode menu option.
Unplugging the console
If your PlayStation is still starting in Safe Mode after selecting "Restart PS4" from the menu options you should try unplugging your system entirely. The good ole' "unplug it, and plug it back in" solution has an odd success rate.
- Shut your PlayStation down properly with the Power Button to avoid the "PlayStation was not shut off properly" error code.
- Unplug your consoles power cord.
- Leave it unplugged for 20 minutes minimum.
- Plug the cable back in and turn on your console.
- If it still loads into Safe Mode attempt to use the menu option of "Restart PS4" once more.
Rebuild Database
This is the 5th option on the Safe Mode menu and will scan the hard drive of your PS4 to create a new database of all the content (games and apps) on the system. While this does not fix any hard drive issues for the system itself, any compromising data from a game or app that could be the source of your problems will be amended. None of your safe files will be compromised with this option.
- Connect your PlayStation to the internet.
- Select "Rebuild Database" from the Safe Mode menu.
- Leave your console alone, as this process will take quite some time.
Check your USB cables
If your PS4 is not only starting in Safe Mode but not allowing you to navigate the menu options chances are there is a hardware issue. Before you do anything try changing out your HDMI cables. Another PlayStation user was met with this terrible fate and found that changing his cables allowed him to navigate the menu to use the "Restart PS4" option and get back to his regular boot mode. Luckily you can find some pretty good HDMI cables on Amazon for about $12.99.
Sending in your PlayStation for repairs
Depending on your warranty, you may be either entirely covered for the fix or have to dish out a bit of cash for your console to be repaired. Unfortunately, unless you are willing to move on and attempt to initialize your PlayStation (removing all of your personal data), this is your last option. Sending your console back means the experts themselves will be able to take a look at the issues and hopefully fix them without your data being compromised. Be sure to ask if they have a way to transfer your data to an external hard drive before they try anything as the options to do so yourself will not be available from the Safe Mode menu options!
Initializing your PlayStation 4
This is the last measure option to getting your PlayStation out of Safe Mode, because both of these options will permanently delete all data and settings from your PS4 system.
Initialize option
This option will delete all user data and restore the PS4 to its original state. While the firmware will still be intact it will remove all trace of you ever owning this PlayStation. This will permanently delete all data and settings from your PS4 system. To do this, select the *Initialize PS4" option from the Safe Mode menu. You do not need to be connected to the internet, but you will need to leave your PlayStation on and running for quite some time without disturbance.
Initialize PS4 (Reinstall System Software)
This option will not only delete all user data but it will also remove the PS4 firmware. This will basically have your PlayStation start from absolute scratch for your to reinstall all of the firmware with a fresh new device. This will permanently delete all data and settings from your PS4 system.
- On the USB storage device create a folder named "PS4".
- Inside that folder, create another folder named "UPDATE" (See above.)
- Download the update to a USB port from here, and save it inside of the "UPDATE" folder with the name "PS4UPDATE.PUP"
- Connect the USB to one of your USB ports on your PlayStation.
- Select "Initialize PS4 (Reinstall System Software)" from the Safe Mode menu option.
Get back to enjoying your downtime
Were you able to get your PlayStation back to a regular launch by one of these solutions? Are you still experiencing problems? Let us know in the comment section below!
from Android Central - Android Forums, News, Reviews, Help and Android Wallpapers http://ift.tt/2DC9UzH
via IFTTT
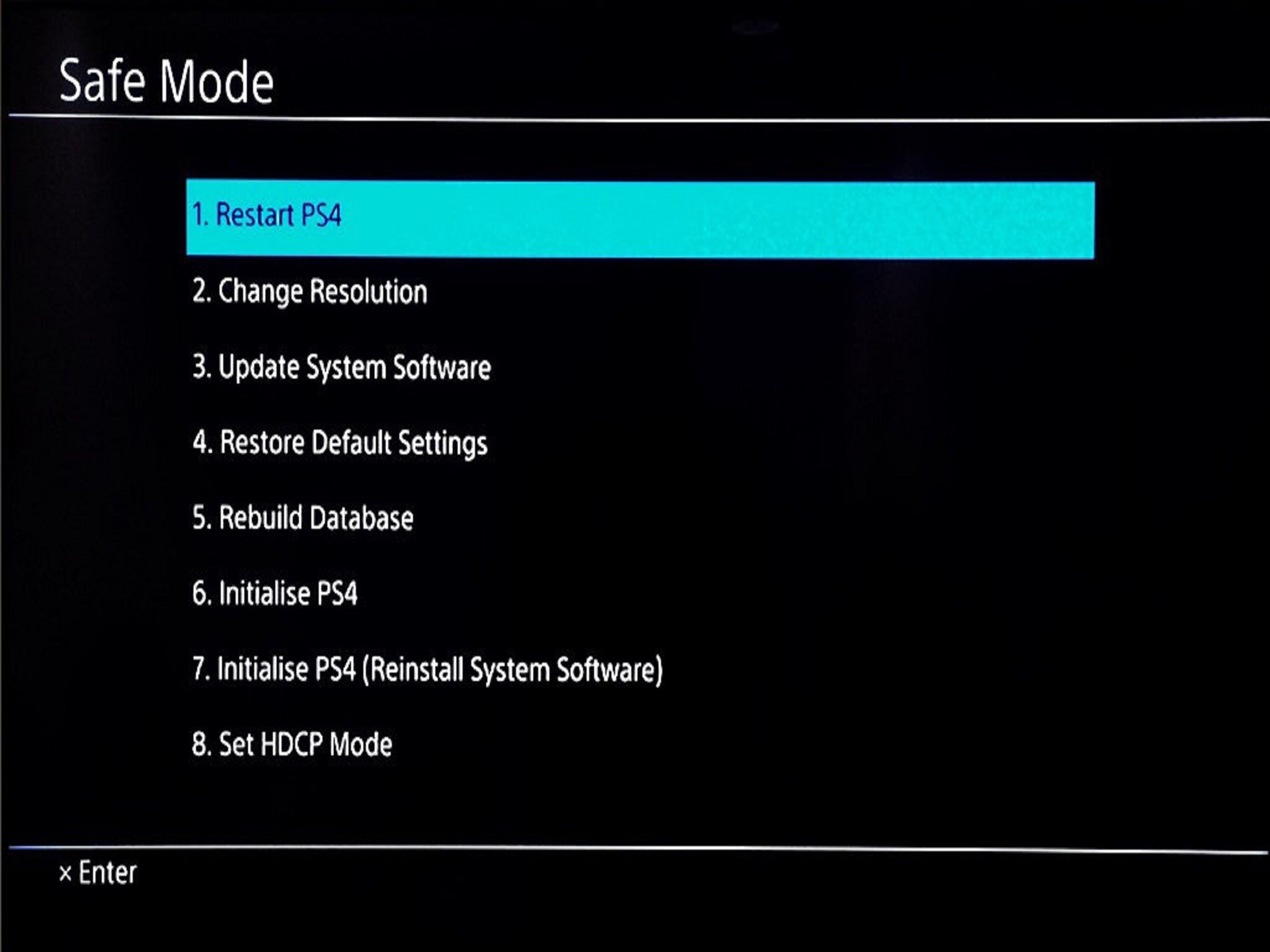

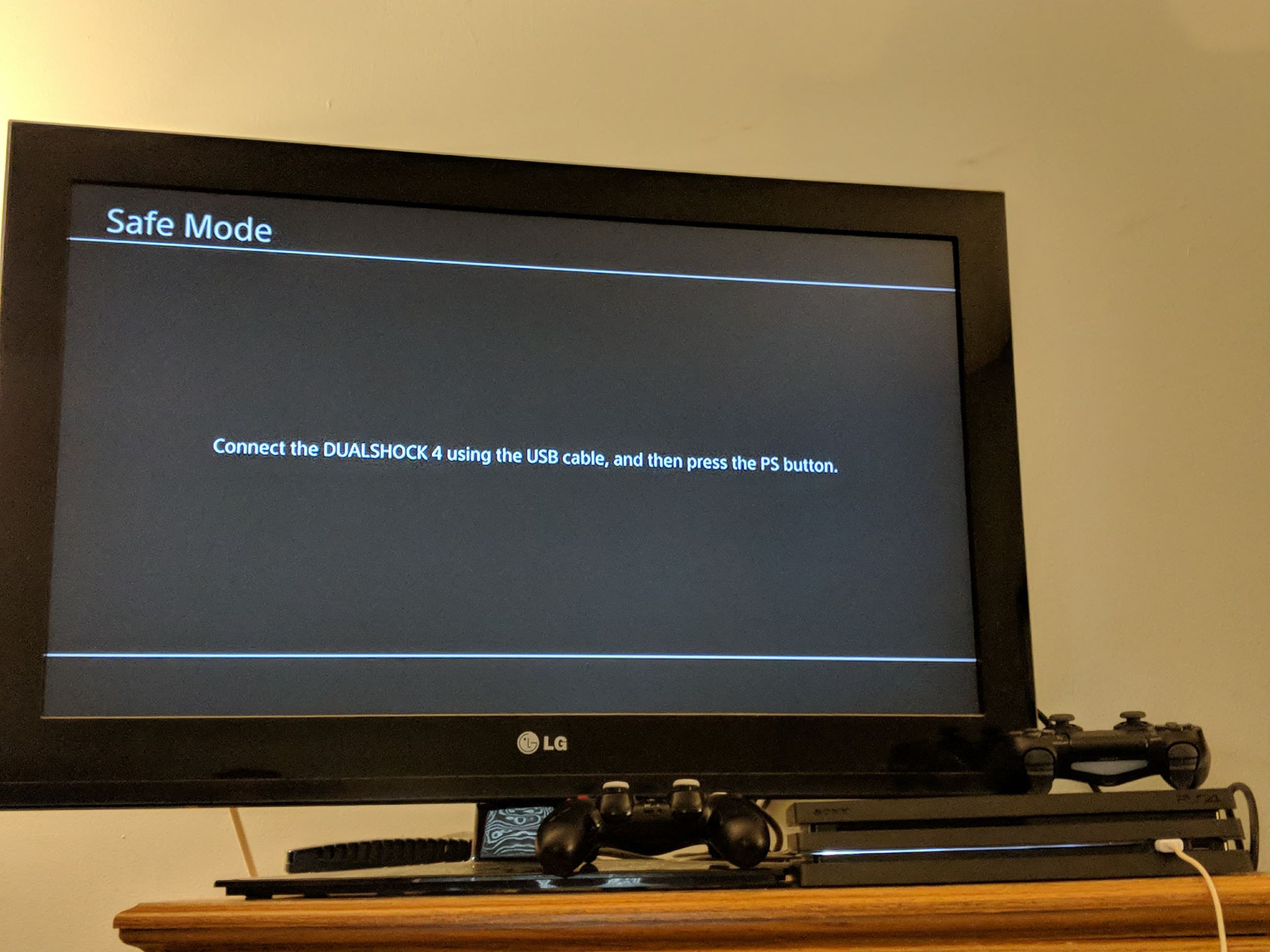


No comments:
Post a Comment