How do I factory reset my Android phone?
There are a number of reasons why you might need to factory reset your Android phone. Maybe your phone is overloaded with apps and running slow, or you've downloaded a recent update and it's causing problems with your phone's functionality. Or maybe you want to reset to the factory settings because you're selling your phone (you should always do this when selling an old device, by the way).
Here's how to factory reset your Android phone through the phone settings or via the recovery mode in case your device isn't booting up to your home screen.
WARNING: Before we get started, know that a factory reset will erase all the data on your phone. If you haven't backed up your contacts, pictures, videos, documents and anything else (preferably in the cloud), you should do so now.
Not sure where to back up your data before a factory reset? We have you covered:
How to prepare your Android phone for a factory reset
Given the extensive variety of phones available on Android, I'll be using the Pixel 2 XL and the Galaxy A8+ as the examples. The Pixel 2 XL is running Oreo and serves as a good baseline as the process is nearly identical on devices from the likes of Motorola, Nokia, OnePlus, and other companies that retain a "stock" user interface.
As for the Galaxy A8+, the phone is running the latest iteration of Samsung's user interface, and with the company being the largest manufacturer in the world of Android by some considerable margin, it makes sense to see how things differ (if at all). With that out of the way, let's get started.
- How to factory reset your phone from the settings menu
- How to factory reset your phone via recovery mode
How to factory reset your phone from the settings menu
The easiest way to factory reset your phone is through the settings menu. The location of the factory reset option might vary slightly based on the phone you're using, but once you've found the "backup and reset" menu, you should be in the clear.
On a Pixel 2 XL
- Tap the Settings icon from your home screen or app drawer.
- Swipe up to scroll down to the bottom of the settings menu.
-
Tap System.
- Hit Reset options.
- Select Erase all data (factory reset).
-
Swipe up to scroll down to the bottom of the page.
- Hit the Reset phone button.
- Enter your device PIN and select Continue.
-
Tap Erase everything.
Your device will reboot and you can go through the initial setup as if it were a new phone.
On a Samsung Galaxy A8+
- Tap the Settings icon from your home screen or app drawer.
- Swipe up to scroll down to the bottom of the page.
-
Tap the General management tab.
- Select Reset.
- Hit Factory data reset.
-
Scroll down to the bottom of the page.
- Hit the blue Reset button.
- Enter your device PIN and tap Next.
-
Tap Delete all.
Your phone will reboot and you'll have to go through the setup process again before you're able to restore your data.
How to factory reset your phone via recovery mode
If your phone is running into issues with an update or if there's a malfunction that's preventing the device from booting up, you'll be able to factory reset by heading into recovery mode. At a high level, you'll be able to enter recovery mode by pressing down on the volume up and power buttons simultaneously.
The process varies slightly based on the device you're using, as we shall see later on. But before we proceed to reset via recovery, you'll need to know about a security mode called Factory Reset Protection.
Google rolled out Factory Reset Protection a few years ago, and the feature is now standard on all phones running Lollipop and above. Essentially, FRP ensures that someone can't just factory reset your lost or stolen phone and set it up as new by booting into recovery mode. The mode requires you to sign into to a Google account associated with the device after a factory reset, failing which you won't be able to proceed with the setup.
Based on what I've encountered, FRP kicks in when you reset a device via the recovery mode and isn't an issue when you're resetting via the settings. If you're interested in knowing more about the feature and how it works, you should take a look at Jerry's excellent article on the subject:
Factory Reset Protection: what you need to know
So if you're looking to sell your device and are considering a factory reset, a better option would be to go through the aforementioned settings page. If you're unable to boot into your device and need a way of resetting data, then you can turn to recovery mode. Now that you understand the risks, here's how to reset your phone via recovery mode.
On a Pixel 2 XL
- If your phone is on, power it off.
- Hold down the Power and Volume down buttons. Instead of booting up normally, you'll see "Start" in an arrow pointed at the power button. Here you use the Volume buttons to scroll and the Power button to select an option.
- Press the Volume down button until you've highlighted Recovery mode.
- Press the Power Button to start recovery mode.
- When your phone reloads, you should see a screen that says "No command" with an Android robot in distress. Press and hold the power and volume up buttons together to load the recovery mode.
- Using the Volume buttons to scroll through the menu, highlight Wipe data/factory reset.
- Press the Power button to select.
- Highlight and select Yes to confirm the reset.
- Once the reset is complete, you will be bounced back to the same recovery mode menu. Press the Power button to select Reboot system now.
Your phone will power on and be reset to its factory settings. Your phone will reboot and you'll have to go through the setup process again before you're able to restore your data.
On a Samsung Galaxy A8+
- If your phone is on, power it off.
- Hold down the Power and Volume up buttons simultaneously. You should see the Samsung logo followed by an "Installing system update" screen.
- After a few seconds, you should see a "No command" message flashing on the screen. Wait 10 to 15 seconds at this screen and the device will enter recovery mode.
- Use the Volume buttons to scroll through the menu and the power button to make a selection.
- Highlight Wipe data/factory reset.
- Press the Power button to select.
- Highlight and select Yes to confirm the reset.
- Once the reset is complete, you will be bounced back to the same recovery mode menu. Press the Power button to select Reboot system now.
Your phone will power on and be reset to its factory settings. The next time you turn the phone on, you will go through the initial setup process as if it were a brand new phone. Once set up, you can go about restoring your data from wherever you had it backed up.
As mentioned earlier, if you're resetting your phone via recovery mode, Factory Reset Protection kicks in if you haven't already removed your Google accounts from the device. So if you're selling your device, make sure you remove your Google accounts and lock screen security before you do a hard reset through the recovery mode.
How do you reset your phone?
What's your preferred method of resetting your phone? Let me know in the comments below.
Updated January 2018: Steps and screenshots have been updated for Android O.
from Android Central - Android Forums, News, Reviews, Help and Android Wallpapers http://ift.tt/2ti5WLz
via IFTTT
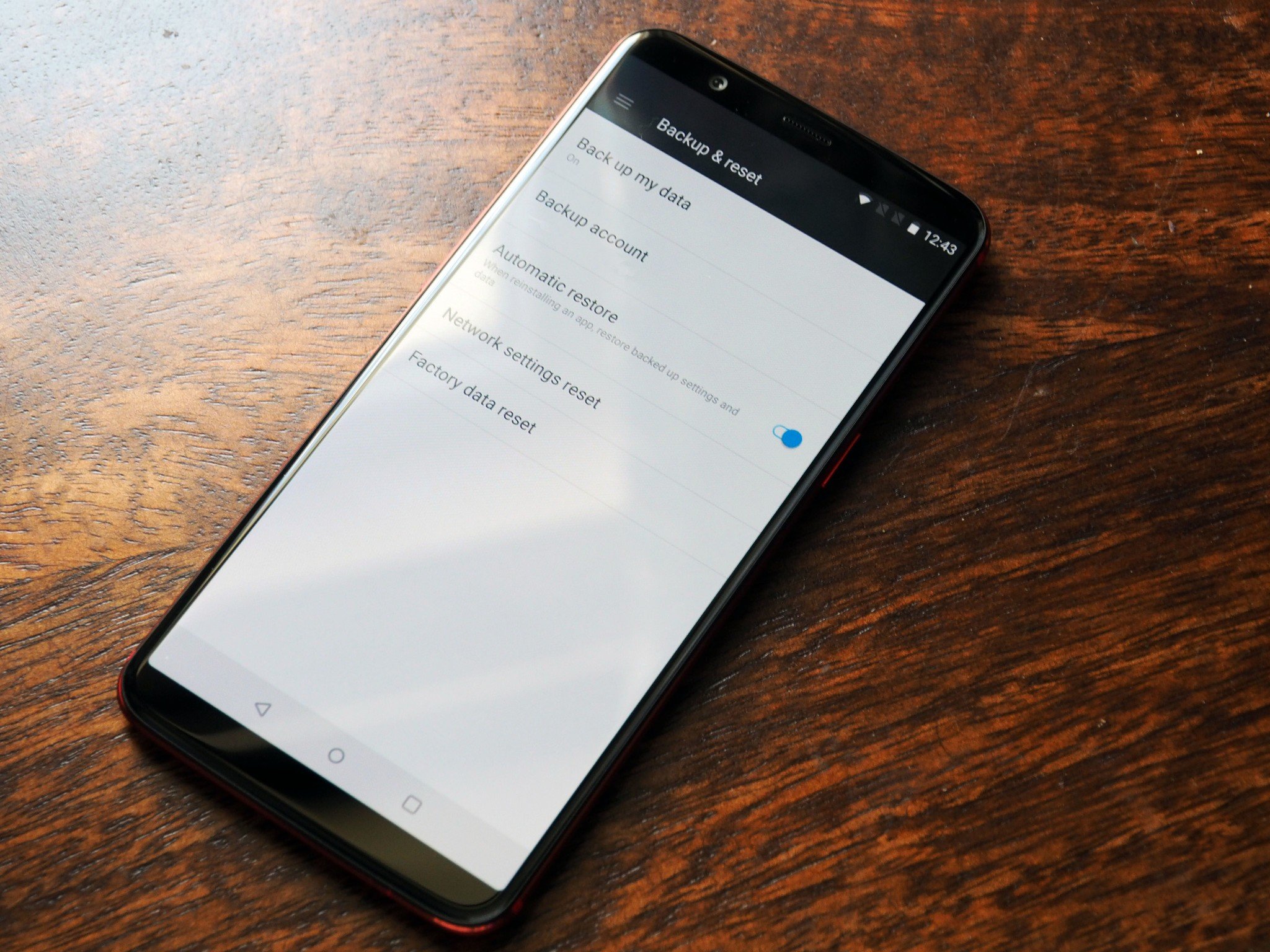
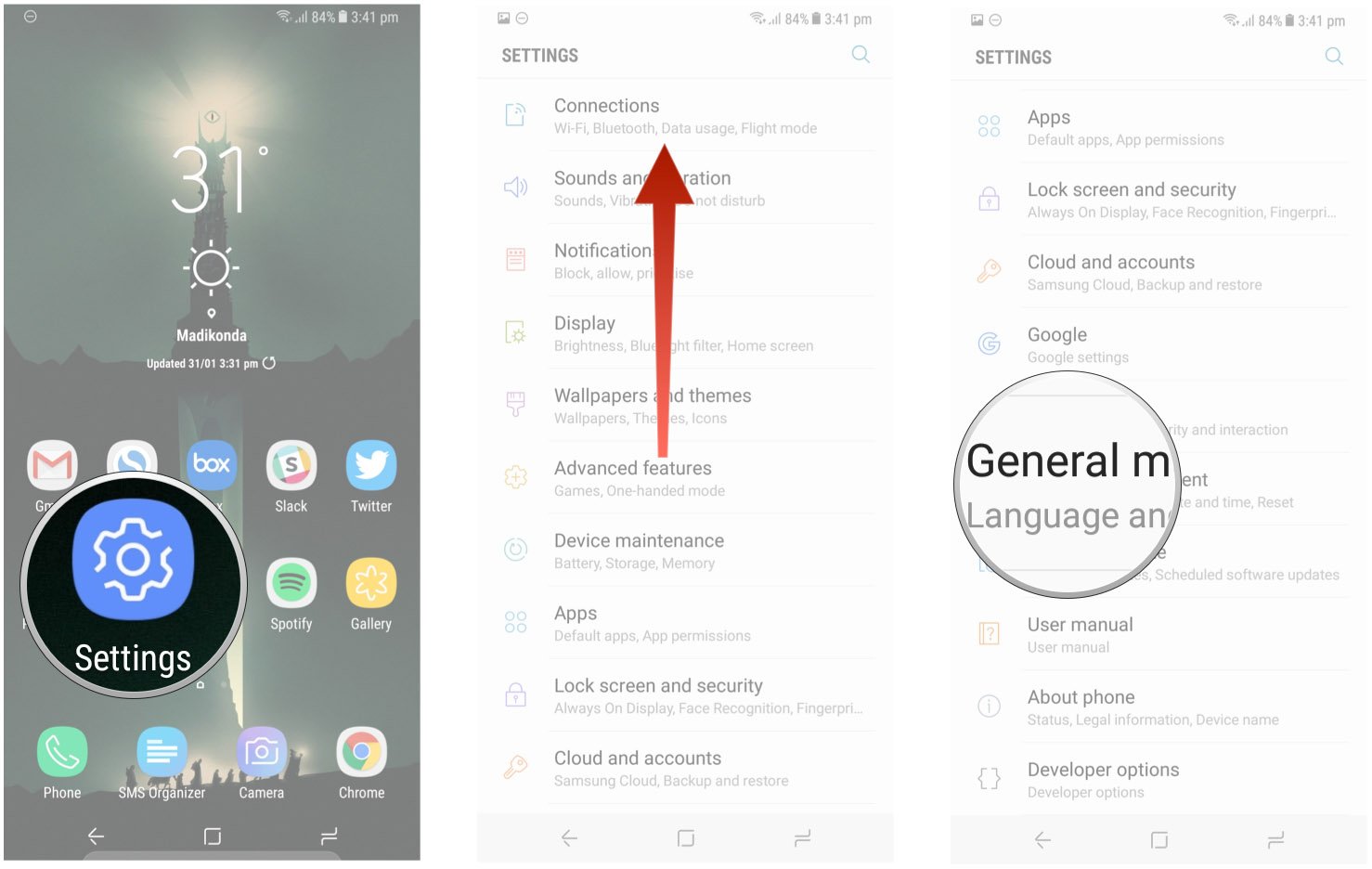
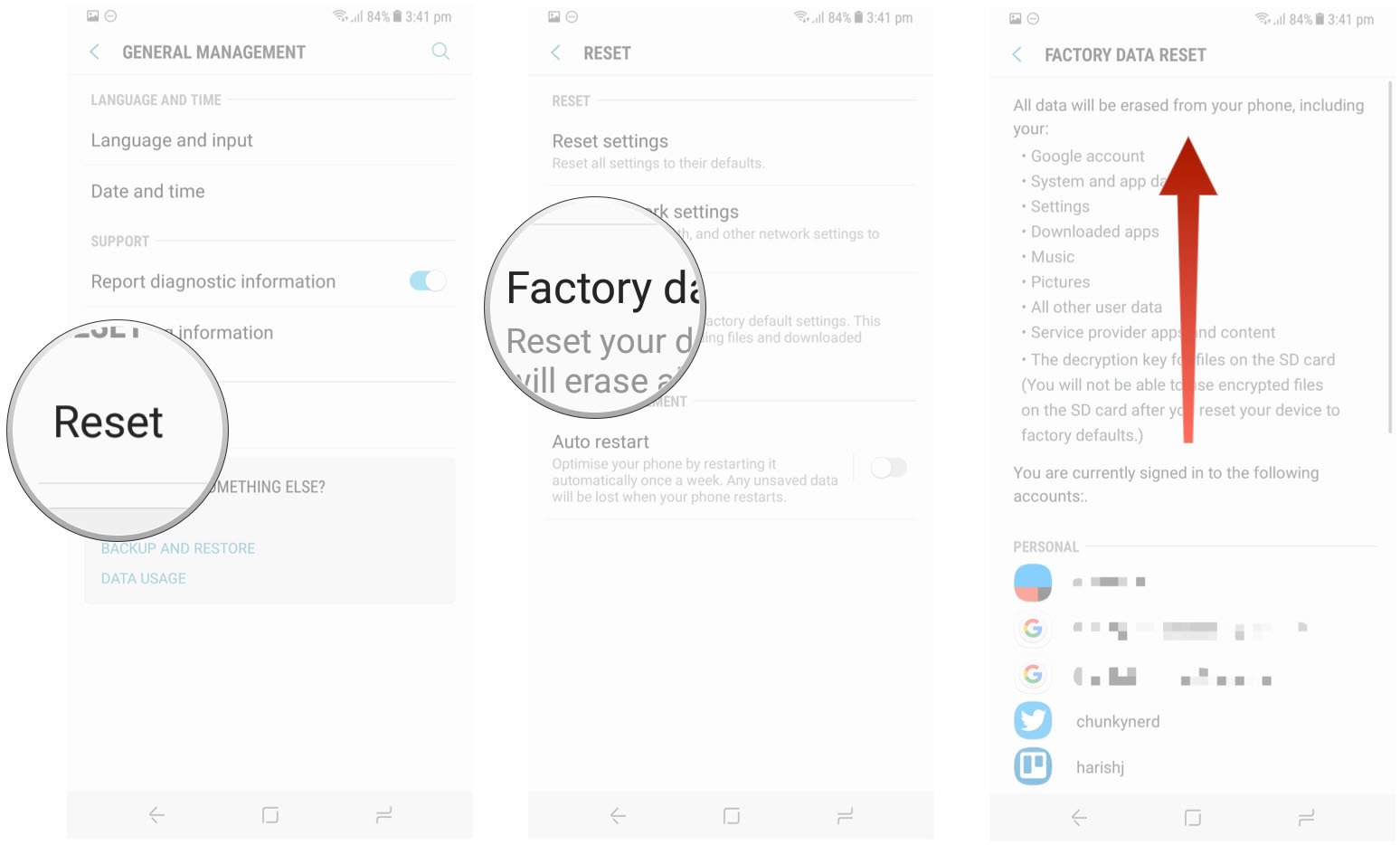
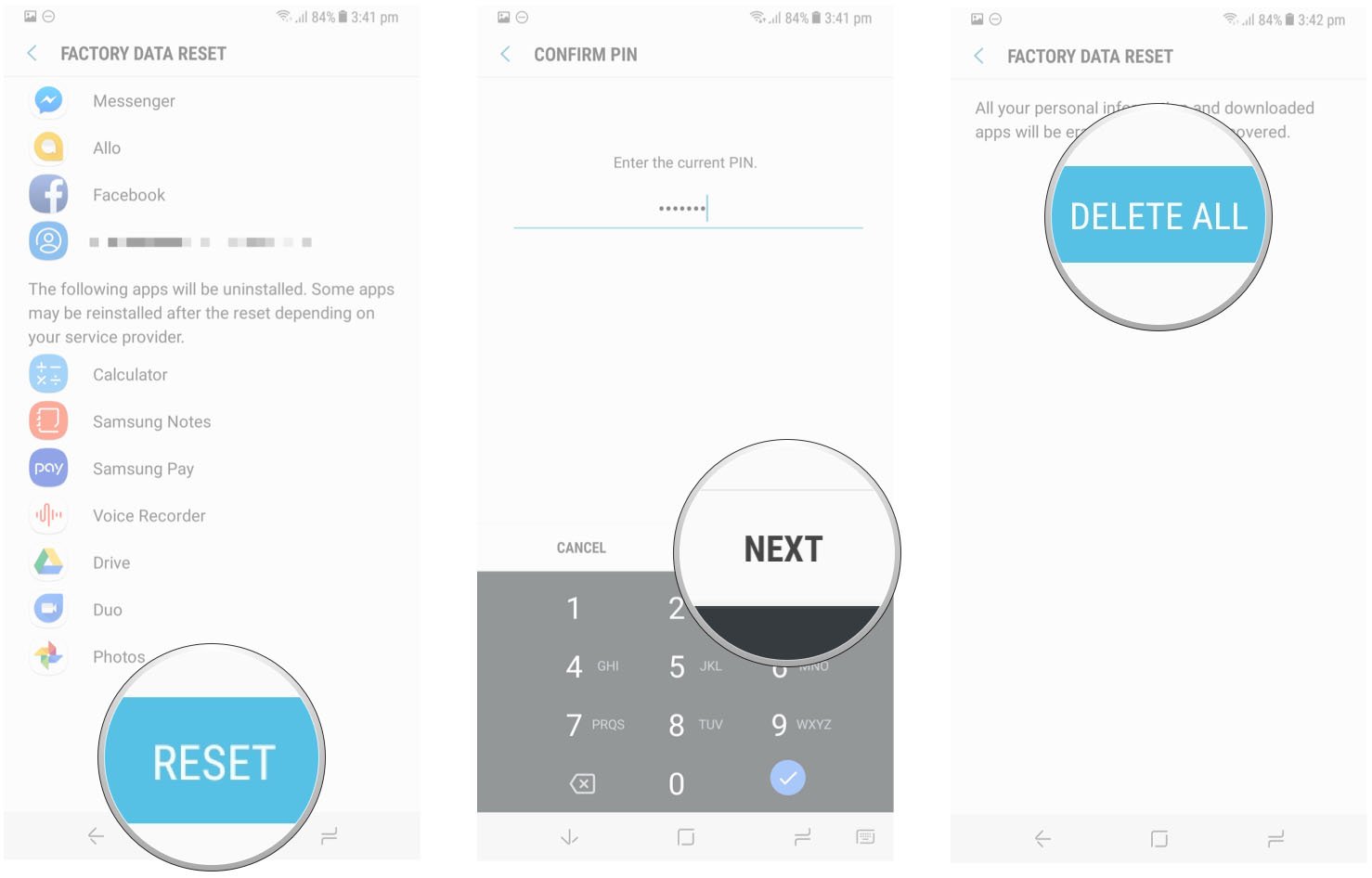

No comments:
Post a Comment